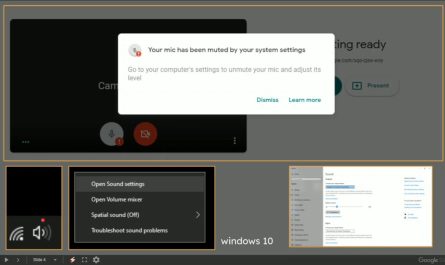Microsoft has finally released the long-awaited Windows 11. If you’re a Mac user, you might be wondering how to create a bootable Windows 11 USB on your computer. Luckily, it’s not too difficult to do.
In this blog post, we’ll show you how to create a bootable Windows 11 USB on a Mac.
First, you’ll need to download the Windows 11 ISO file from Microsoft’s website. Once you have the ISO file, you can use the built-in Disk Utility program on your Mac to create a bootable Windows 11 USB drive.
Here’s how:
1. Insert a USB flash drive into your computer and open Disk Utility.
2. Select the USB drive in the left sidebar and click on the “Erase” button.
3. Choose the “MS-DOS (FAT)” format and click on the “Erase” button again.
4. Close Disk Utility and open Finder .
Windows 11 is finally here, and if you’re a Mac user, you might be wondering how you can create a bootable Windows 11 USB on your computer. Luckily, it’s not that difficult to do, and in this blog post, we’ll show you how.
First, head over to the Microsoft website and download the Windows 11 ISO file.
Once the download is finished, open up Disk Utility on your Mac. Next, insert a USB flash drive into your computer and format it as MS-DOS (FAT).
Now that your USB drive is formatted correctly, open up Terminal and type in the following command: sudo dd if=/path/to/windows11.iso of=/dev/diskN bs=1m .
Be sure to replace /path/to/windows11.iso with the actual path to the ISO file on your computer, and /dev/diskN with the correct device name for your USB drive.
Once that command has been executed successfully, you should now have a bootable Windows 11 USB drive! To test it out, simply restart your computer while holding down the Option key and select the USB drive from the list of bootable devices.
If everything went well, you should now be able to install Windows 11 on your Mac!
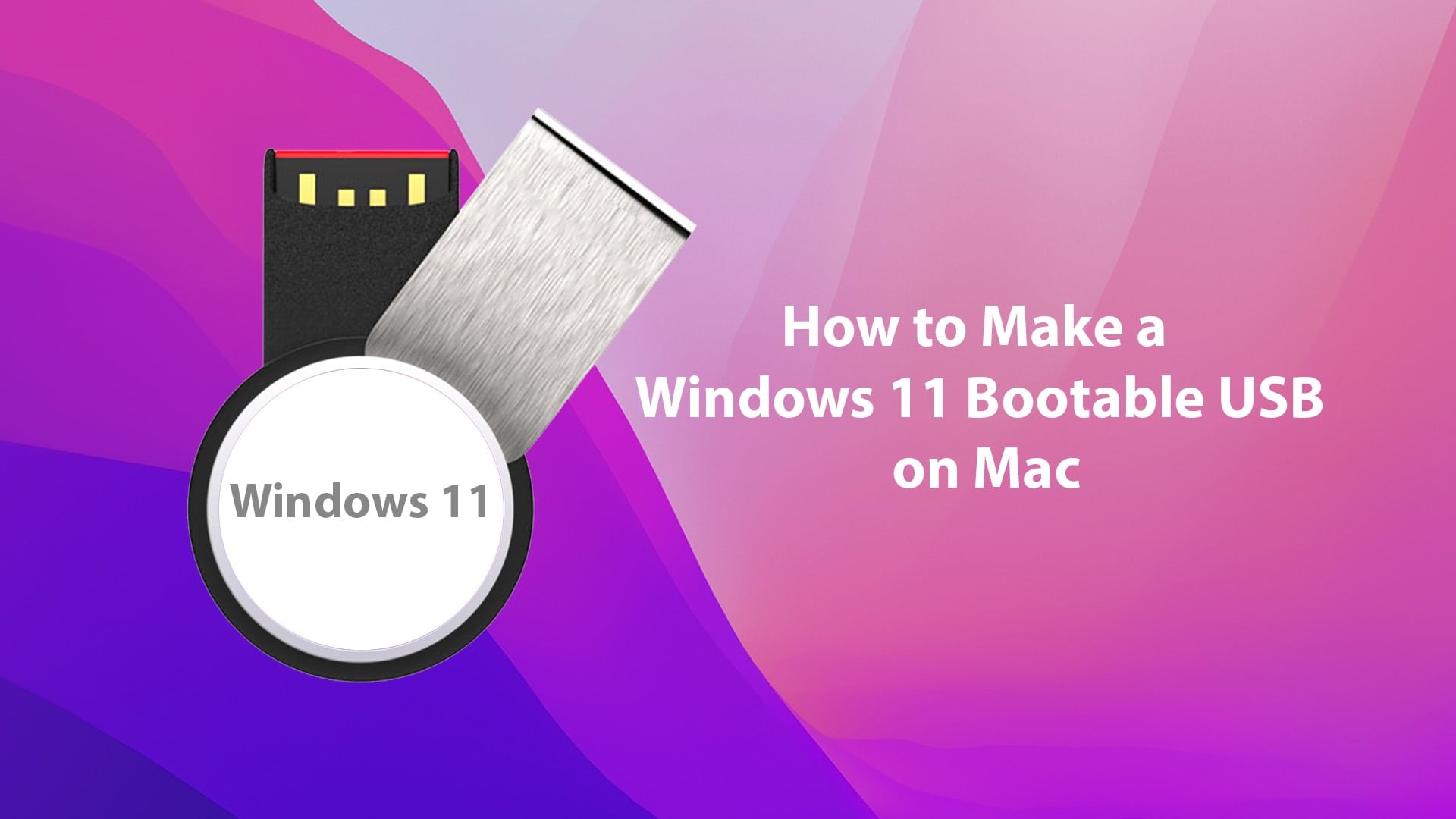
Credit: techsviewer.com
Can I Create a Windows 11 Installation Usb on a Mac?
Yes, you can create a Windows 11 installation USB on a Mac. In order to do so, you will need to have a Windows PC and a USB flash drive that is at least 4 GB in size. Once you have these two things, you will need to download the Windows 11 ISO file from Microsoft’s website.
Once the ISO file has been downloaded, you will need to use a program like 7-Zip to extract the contents of the ISO file onto your USB flash drive. Finally, once the contents have been extracted onto your USB flash drive, you will be able to boot from it and install Windows 11 onto your Mac.
How Do You Make a Bootable Windows Usb on a Mac?
Assuming you would like a step by step guide on how to create a bootable Windows USB on a Mac:
1) On your Mac, open the Boot Camp Assistant application. You can find this by searching for it in Spotlight, or by opening it from the Utilities folder in your Applications folder.
2) Click Continue, then click Choose when prompted to select the ISO file you wish to use. If you don’t have an ISO file of Windows handy, you can download one from Microsoft (so long as you have a valid product key). For this tutorial we’ll be using a copy of Windows 10.
3) After selecting the ISO file, Boot Camp will ask where you would like to save the Windows installation files. It’s recommended that you save these to an external drive with at least 16 GB of storage space, so that your Mac doesn’t run out of room during the process.
4) Once the files have been saved, Boot Camp will ask if you would like to create a bootable USB drive or burn them to a DVD.
Select Create a bootable USB drive and click Continue.
5) When prompted, insert your USB flash drive into your computer (it must be at least 8 GB in size). Once it has been recognized by Boot Camp, click OK and then choose the desired format for the drive: MS-DOS (FAT), ExFAT, or NTFS.
For most people exFAT will work fine here; unless you plan on transferring large files that are over 4GB in size between systems often, in which case NTFS is recommended instead. Regardless of which format option you choose here, make sure not to select Convert my drive… as doing so will erase any existing data on the chosen drive!
6) After making your selection click OK and then Format when prompted in order to begin formatting your USB flash drive for use with Windows installations media creation tools such as Rufus (Windows 10 Media Creation Tool only creates DVDs nowadays).
How Do I Create a Bootable Windows 11 Usb Drive?
If you’re looking to create a bootable Windows 11 USB drive, there are a few things you’ll need to do first. First, you’ll need to download the Windows 11 ISO file from Microsoft.
Once you have the ISO file, you’ll need to use a tool like Rufus to create your bootable USB drive.
Rufus is a free and open source tool that can be downloaded from https://rufus.akeo.ie/.
Once Rufus is installed, launch it and select your USB drive from the drop-down menu. Then, click on the “Browse” button and select the Windows 11 ISO file that you downloaded earlier.
Finally, make sure that the “Create a bootable disk using” option is set to “ISO Image” and click on “Start”.
Rufus will now create your bootable Windows 11 USB drive. Once it’s finished, you can simply reboot your computer and boot from the USB drive to install Windows 11.
Can You Create a Bootable Usb on Mac?
Yes, you can create a bootable USB on Mac. There are a few different ways to do this, but the most common is using the Disk Utility application that comes pre-installed on all Macs.
To use Disk Utility to create a bootable USB drive, you will need:
– A USB drive with at least 8 GB of storage space.
– A computer running macOS High Sierra or later.
– The latest version of Apple’s Boot Camp software, which can be downloaded from Apple’s website.
Once you have all of these items, follow these steps:
1) Connect the USB drive to your Mac and launch Disk Utility.
2) Select the USB drive in the sidebar and click on the “Erase” button.
3) In the “Format” dropdown menu, select “macOS Extended (Journaled)” and click on the “Erase” button again.
4) Once the erase process is complete, close Disk Utility and launch Boot Camp Assistant.
5) Click on the “Create a Windows 7 or later install disk” option and click on Continue.
6) Select your USB drive as the destination for the Windows installation files and click on Continue again. 7) Boot Camp Assistant will now download Windows support software onto your USB drive; this process may take a while so be patient! 8) When it’s finished, quit Boot Camp Assistant and open up Disk Utility once more.
9) Select your USB drive in the sidebar and click on Info; under where it says “Disk Identifier,” make note of what it says next to “Partition Map Scheme.” 10) Close Disk Utility and open Terminal (located in Applications > Utilities).
How To Create Windows 11 Bootable USB on Mac | macOS Ventura | Windows 11
Create Windows 11 Bootable Usb on Mac M1
Hello! In this post, we’ll be discussing how to create a Windows 11 bootable USB on Mac M1. This is a relatively simple process, but there are a few things to keep in mind.
We’ll go over everything step-by-step so you can get started using Windows 11 on your new Mac M1 as soon as possible.
The first thing you’ll need to do is download the Windows 11 ISO file from Microsoft’s website. Once you have that downloaded, open the “Disk Utility” application on your Mac M1.
Click on the “New Image” button in the toolbar and select the ISO file you just downloaded. Make sure to select “DVD/CD master” as the image format and click “Save”.
Now that you have created the ISO image, it’s time to burn it to a USB drive.
Plug in the USB drive you want to use and open Disk Utility again. Select your USB drive from the list of drives and click on the “Erase” button in the toolbar. Choose “MS-DOS (FAT)” as the format and give your drive a name if you’d like.
Once that’s done, click on the “Burn” button in the toolbar and select your ISO image from disk utility. The burning process will now begin and should take just a few minutes to complete.
Once that’s done, all that’s left to do is boot up your Mac M1 with the USB drive plugged in and hold down Option (⌥) key while selecting Windows from startup disk chooser screen.
That’s it!
Conclusion
If you’re a Mac user who also happens to use Windows, you might be wondering how to create a Windows 11 bootable USB on your Mac. While it’s not as simple as just using Boot Camp, it’s still possible to do with a few tools and some knowledge of the process.
First, you’ll need to download and install the Windows Automated Installation Kit for Windows 7.
This will allow you to create an ISO file of the Windows 11 installation media. Next, you’ll need to use Disk Utility to create a bootable USB drive from that ISO file. Finally, once the USB drive is created, you can use Boot Camp to actually install Windows 11 on your Mac.
While it’s not the most straightforward process, it is possible to create a Windows 11 bootable USB on your Mac if you follow these steps.