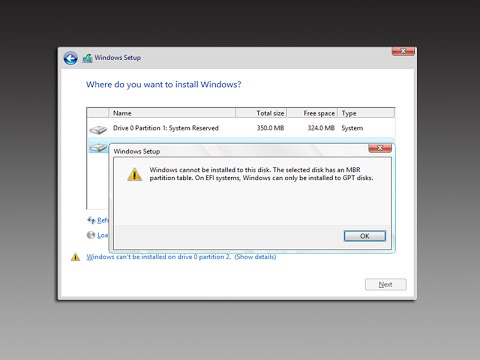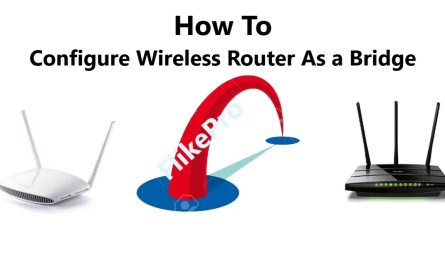If you’re trying to install Windows on a computer with a GPT disk, you may get the error message “Windows cannot be installed to this disk. The selected disk is of the GPT partition style.” This can be caused by either trying to install Windows on an unsupported configuration or by having corrupt data on your hard drive. If you’re sure that your computer meets the requirements for installing Windows on a GPT disk, you can try fixing the problem by using the Diskpart utility to clean and convert your hard drive.
If you see the error message “Windows cannot be installed to this disk. The selected disk is of the GPT partition style.” during Windows Setup, it means that your PC is using a GPT (GUID Partition Table) hard drive, and you’re trying to install Windows on an MBR (Master Boot Record) hard drive. This error can occur if you’re trying to create a dual-boot system with Windows and another operating system that uses MBR.
To fix this problem, you’ll need to convert your GPT drive to MBR or install Windows on a different hard drive.
To convert your GPT drive to MBR, you can use the Disk Management tool in Windows or a third-party partition manager. Once you’ve converted your GPT drive to MBR, you should be able to install Windows without any problems.
Windows Cannot Be Installed to This Disk the Selected Disk Has an Mbr Partition Table Reddit
If you’ve been trying to install Windows on a computer and you keep getting the error message “Windows cannot be installed to this disk. The selected disk has an MBR partition table,” then you’re in the right place. In this blog post, we’ll explain what this error means and how you can fix it. Basically, the MBR (Master Boot Record) is a special type of boot sector that’s used to store information about the partitions on a hard drive.
When you try to install Windows, it looks for an MBR partition table on the target drive. If it doesn’t find one, it displays the error message “Windows cannot be installed to this disk.” There are a few ways to fix this problem.
First, you can try using a tool like Rufus to create a bootable USB drive with an MBR partition table. Once you’ve done that, just run the Windows installation from the USB drive and see if it works. Another option is to use Disk Management in Windows to convert the target drive from MBR to GPT (GUID Partition Table). To do that, just follow these steps:
1) Open Disk Management (press Windows key + R, type diskmgmt.msc into the Run dialog box, and press Enter).
2) Right-click on the target drive and select Convert To GUID Partition Table.
3) Follow the prompts and restart your computer when prompted.
4) Try installing Windows again and see if it works now. If not, move on to option 3 below…
5) Use Command Prompt to clean up any invalid partitions that might be causing problems (this is a bit more advanced but should work if options 1 & 2 don’t). To do that: – Press Windows key + X and select Command Prompt (Admin).
– TypeDiskPartand press Enter – TypeList Volumepress Enter This will list all of the drives connected to your computer including any invalid ones which will have asterisks next them (*).
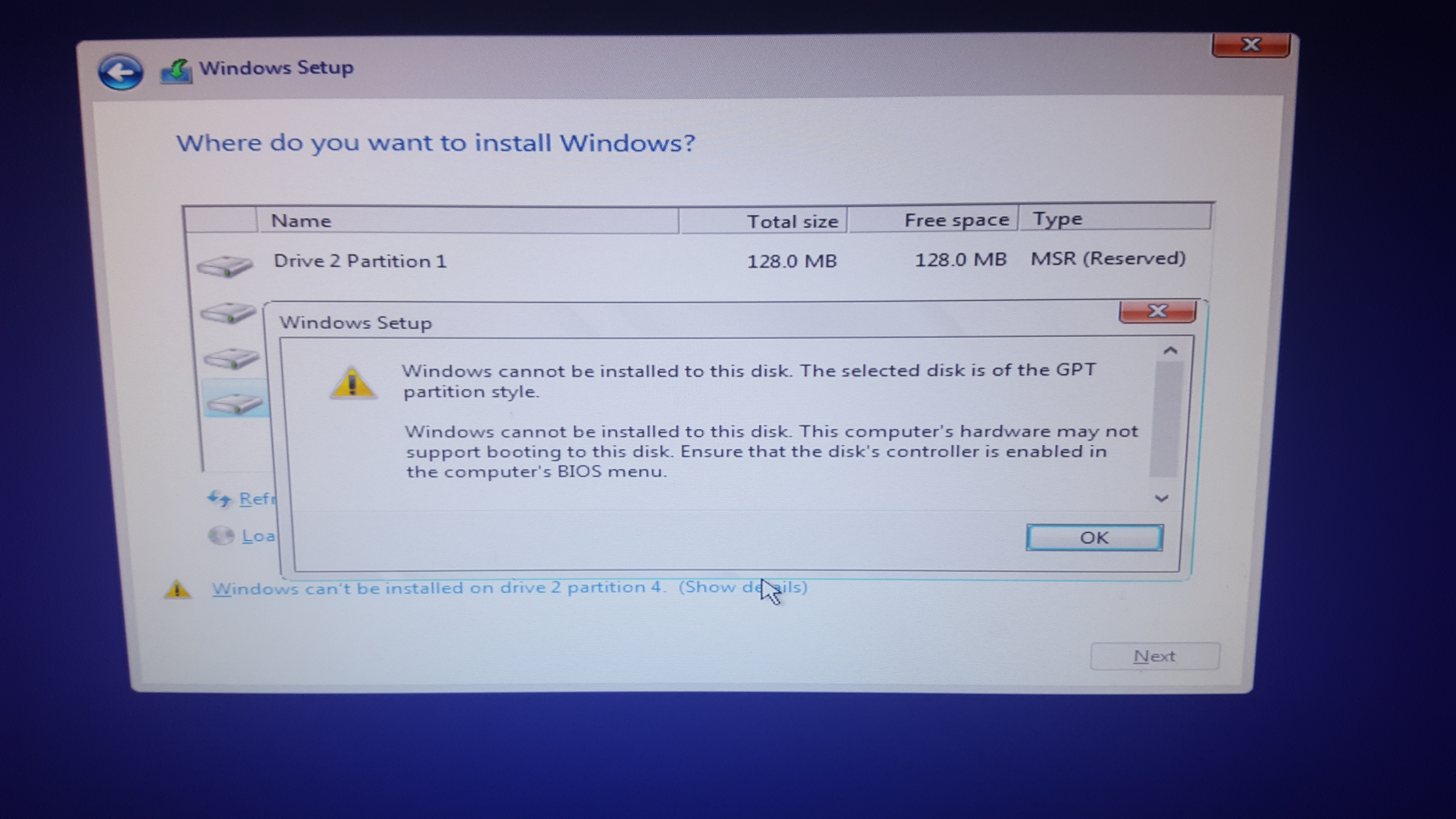
Credit: linustechtips.com
How Do You Fix Windows Cannot Be Installed of the Gpt?
When you receive the “Windows cannot be installed to this disk. The selected disk is of the GPT partition style” error message, it means that your computer’s BIOS is configured to boot from a Legacy BIOS mode and UEFI mode is required to install Windows 10/8.1/8 on a GPT (GUID Partition Table) disk. To fix this problem, you need to change the boot order in BIOS and set your computer to boot from UEFI mode instead of Legacy BIOS mode. Here are detailed steps:
1. Enter into BIOS. To do so, you need to restart your computer and press a certain key (usually F2, F12, Del or Esc) during the boot process to enter into BIOS settings page. If you don’t know which key to press, please look for instructions on start-up screen or contact your PC manufacturer.
2. Find out the Boot Order options in BIOS settings page and change it according our needs here: Set UEFI First > Set CD-ROM Drive as first Boot Device > Press F10 key > Y key (Yes) > Enter key (to save changes and exit).
3. Now insert Windows installation disc into optical drive and restart your computer again so that it can boot from CD/DVD drive this time. Then follow the on-screen instructions to finish installing Windows 10/8/7 on GPT hard drive without any error message now!
How Do I Change Gpt Partition to Bios?
If you’re looking to change a GPT partition to BIOS, there are a few things you’ll need to do. First, you’ll need to identify which partition on your hard drive is the GPT partition. You can do this by using diskpart or other similar tools.
Once you’ve identified the GPT partition, you’ll need to delete it. This can be done with diskpart or other similar tools as well. Finally, you’ll need to create a new BIOS bootable partition in its place.
This can be done with any number of tools, but we recommend using EaseUS Partition Master for this task.
How Do I Fix Gpt Error?
There are a few different ways that you can go about fixing a GPT error. The first thing you should do is try to use fdisk to fix the problem. If that doesn’t work, then you can use gdisk to fix the problem.
Finally, if all else fails, you can use dd to write a new partition table to the disk.
If you’re not sure how to use any of these tools, then I would recommend reading through some tutorials or taking a look at some online forums for help. Once you get the hang of it, it shouldn’t be too difficult to fix the problem.
How Do I Convert Gpt to Window Installation?
Are you trying to install Windows on a computer that currently has a GPT disk? If so, you’ll need to convert the disk to an MBR (MSDOS) disk first. Here’s how:
1. Start by backing up all of your data. You’ll need to erase the GPT disk during this process, so it’s important to have a backup just in case something goes wrong.
2. Next, boot into your computer’s BIOS and look for the option to change the boot order.
Change it so that your computer boots from a CD or USB drive before it tries to boot from the hard drive. This will allow you to boot into a live Linux environment or Windows installation media.
3. Once you’ve booted into the live environment, open a terminal window and type “gdisk /dev/sda”. This will launch the gdisk partitioning tool.
4. Type “p” at the gdisk prompt to print out your current partition table. Take note of which partitions are currently using up space on your GPT disk as well as their starting and ending sectors. You’ll need this information later when recreating your partitions on the MBR disk.
5. Type “n” at the gdisk prompt to create a new partition. Create each partition with the same starting and ending sectors as they had on your GPT disk (you can find this information by typing “p” at the gdisk prompt). Be sure to set each partition’s type code correctly! For example, if you’re creating a Windows NTFS partition, you would use type code 0700 .
6. Once all of your partitions have been created, type “w” at the gdprompto write your changes to disk and exit gdisk .
7. Now that you have an MBR disk with empty partitions, you can proceed with installing Windows like normal!
Windows Cannot Be Installed to This Disk the Selected Disk is of the GPT Partition FIX
Conclusion
If you’re getting the error message “Windows cannot be installed to this disk. The selected disk is of the GPT partition style,” it means that you’re trying to install Windows on a drive using the wrong type of partition. This can happen if you’re trying to install Windows on an external hard drive or a flash drive that’s been formatted with the FAT32 file system. To fix this, you’ll need to format your drive using the NTFS file system.