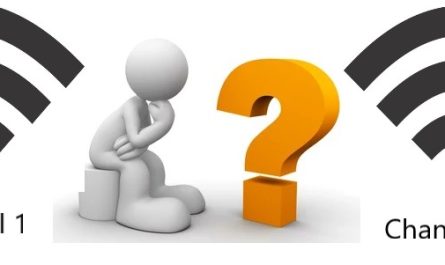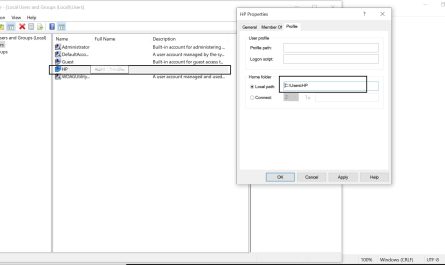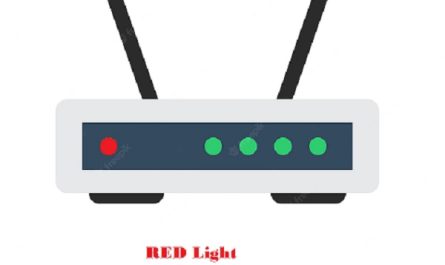Most Xfinity wireless routers can be configured using the Xfinity My Account app or website. To access your router settings, connect to your WiFi network and open a web browser. Enter “http://10.0.0.1” into the address bar, then enter your username and password when prompted.
Once logged in, you’ll be able to view and change your router’s settings. If you’re having trouble accessing your router’s settings, you may need to contact Xfinity for support.
- Log into your Xfinity account
- Select the “Internet” tab at the top of the page and then click on the “Change WiFi Password” link in the drop-down menu
- Enter your new password in the “New Password” field and then click on the “Save Changes” button
- Your new password will now be updated and you can use it to access your Xfinity wireless router settings

Credit: www.xfinity.com
How Do I Change My Xfinity Router Settings?
Assuming you would like tips on how to change your Xfinity router settings: If you need to update your WiFi network name (SSID) or password, follow these steps:
1. Sign in to My Account.
2. Under the “My Services” section, select Internet > under the “I want to…” dropdown, choose Change WiFi Network Name and Password.
3. Enter the new SSID in the “New WiFi Network Name” field. We recommend using all lowercase letters and avoiding spaces or special characters in the name.
The maximum length is 32 characters. If desired, enter a new password in both of the “Password” fields then select Save Changes. Please note that once you click save changes, anyone currently connected to your wireless network will be disconnected and will need to reconnect using the new password.
Additionally, any devices that have had your old WiFi credentials saved will also need updated information entered before they can reconnect wirelessly as well.
How Do I Manage My Xfinity Wifi Router?
Assuming you would like tips on how to manage your Xfinity WiFi router: If you have an Xfinity WiFi router, there are a few things you can do to manage it and keep your network running smoothly. First, make sure that your router is properly positioned.
It should be in a central location in your home and away from any obstructions that could block the signal. Next, log into the Xfinity WiFi app or website and check the list of devices that are connected to your network. If there are any devices that you don’t recognize, you can kick them off the network by selecting them and clicking “Disconnect.”
You should also regularly change your WiFi password to prevent unauthorized access to your network. To do this, log into the app or website and go to the “Settings” tab. Under “Network Security,” select “Change Password” and follow the prompts.
Finally, keep an eye on your usage statistics. The Xfinity WiFi app or website will show you how much data you’ve used in a given period of time. If you find that you’re using a lot of data, consider upgrading to a higher tier of service from Comcast.
By following these tips, you can ensure that your Xfinity WiFi router is properly managed and that your home network remains secure.
What is the Default Xfinity Router Login?
If you have an Xfinity router, the default login is easy to find. The router’s IP address is printed on the bottom of the unit, and the default login username and password are both “admin.” Once you’ve logged in, you’ll be able to change your password and begin customizing your router’s settings.
How Do I Log into My Xfinity Router Remotely?
Assuming you would like a step-by-step guide on how to log into your Xfinity router remotely:
1. To begin, open a web browser and type in “http://login.comcast.net” into the address bar. You should then see the Comcast login page.
2. Next, enter your Comcast email address and password into the appropriate fields and click “Sign In.”
3. Once you have signed in, hover over the “My Account” tab and select “Users & Preferences.”
4. On the next page, scroll down to the “Manage My Users” section and click on the “+ Add A New User” button.
5. Enter the new user’s information into the form that appears and be sure to check off the box that says “Remote Access.” Click “Add User” when you’re finished.
6. The new user will now appear in the list of users below with a column labeled “Remote Access.” Click on the blue pencil icon next to their name to edit their settings.
7. In the pop-up window that appears, select either “Yes – Allow access only during specified days and times” or “No – Allow access 24/7,” depending on your preference for this user’s remote access privileges. If you choose to set specific days and times, be sure to enter them in using the military time (ex: 1:00 pm would be 13:00).
When you’re finished making changes, click “Save Changes.” And that’s it! You’ve now successfully set up remote access for your Xfinity router.
Change Xfinity/Comcast Router Settings! ALL SETTINGS!
Xfinity Router Settings
If you’re like most people, you probably don’t think much about your router. You probably just plug it in and forget about it. But if you want to get the most out of your home network, it’s important to understand some basic router settings, including how to access your router’s web-based control panel.
Most routers these days come with a web-based control panel that you can access by typing the router’s IP address into your web browser. The IP address is usually something like 192.168.1.1 or 10.0.0.1 (you can find yours in the documentation that came with your router). Once you’ve logged into your router’s control panel, you’ll be able to change a variety of settings, including the following:
Wireless Settings: Here you can change the name (SSID) of your wireless network, as well as its password. You can also enable or disable guest networking; set up parental controls; and choose which wireless standard (802.11a/b/g/n/ac) to use. Network Settings: This is where you can change the IP address and subnet mask for your network, as well as the DNS servers that are used for resolving domain names (e .g., www .google .com).
If you have multiple computers on your network, this is also where you would set up static IP addresses for each one .
Conclusion
If you want to change your Xfinity WiFi password or modify your network name, you’ll need to access your Xfinity wireless router settings. Here’s a step-by-step guide on how to do that.
First, open up a web browser and type in “http://10.0.0.1” into the address bar.
This will take you to the login page for your router’s settings interface.
Enter in the username and password for your router (the default credentials are usually “admin” for both). If you’ve never changed these before, they should still be set to the defaults.
Once you’re logged in, click on the “Wireless” tab near the top of the page. From here, you can change your WiFi password or network name (also known as an SSID). Make whatever changes you want and then click “Save.”
And that’s it!