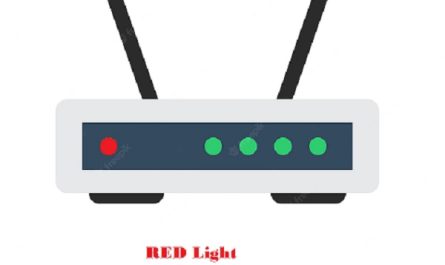To connect your TP-Link extender to a wireless router, simply follow these steps:
1. Use an Ethernet cable to connect the extender to your computer.
2. Open your web browser and type in www.tplinklogin.net or, 192.168.0.1
3. Enter your username and password (the default username is admin ).
4. Click on Wireless > Wireless Settings.
5. Select the SSID (network name) of your router from the drop-down menu and enter its password in the PSK Password field.
If you’re looking to extend the reach of your home Wi-Fi network, you might be considering a range extender. TP-Link makes a popular line of extenders that are easy to set up and use. In this article, we’ll show you how to connect your TP-Link range extender to your wireless router.
Before getting started, there are a few things you’ll need: • Your TP-Link range extender • A computer or mobile device connected to your Wi-Fi network
• The password for your Wi-Fi network With those things in hand, you’re ready to get started! Just follow the steps below:
1. Plug in your TP-Link range extender and wait for it to power on.
2. On your computer or mobile device, open a web browser and go to www.tplinkrepeater.net or, 192.168.0.1. This will take you to the configuration page for your range extender.
3. Enter the password for your Wi-Fi network into the “Password” field and click “Connect”.
4. Once connected, you’ll be taken to the main configuration page for your TP-Link range extender. From here, you can configure it as needed for your specific situation (e.g., changing the SSID name, setting up access control, etc.).
How to Connect Tp-Link Extender to Wifi
If you’re like most people, you probably have a router set up in your home to provide Wi-Fi access to all of your devices. But what if you want to extend the reach of your Wi-Fi network into another room or even outside? That’s where a Wi-Fi extender comes in.
A Wi-Fi extender, also known as a repeater, can amplify the signal from your router and extend its range to better cover a larger area. One popular option for extending your Wi-Fi is the TP-Link RE200 AC750 Dual Band Range Extender. In this post, we’ll show you how to connect and set up the TP-Link RE200 so that you can start enjoying extended Wi-Fi coverage in no time.
First things first: before you can connect your TP-Link RE200, you’ll need to make sure that it’s properly plugged into an outlet and that it’s within range of your router (about 30 feet). Once that’s taken care of, simply press the “WPS” button on both your router and the extender. After about two minutes, the connection will be complete and the LED light on the front of the RE200 will turn solid green.
Next, open up a web browser on any device that’s connected to your network and enter “www.tplinkrepeater.net” into the address bar. This will bring up the TP-Link login page; enter “admin” for both the username and password (unless you’ve changed them previously). From here, click on “Quick Setup” and then select your router’s name from the list of available networks (be sure to choose 2.4GHz if given the option).
Once you’ve entered all of this information, click “Apply” at the bottom of the page and wait for everything to be applied – this could take up to two minutes. That’s it! You should now have successfully extended your Wi-Fi network using a TP-Link RE200 AC750 Dual Band Range Extender

How Do I Connect My Tp-Link Range Extender to My Router?
If you’re looking to extend the range of your router, a TP-Link Range Extender can be a helpful tool. Here’s how to connect your TP-Link Range Extender to your router:
1. Start by placing the Range Extender close to your router. This will make it easier to connect the two devices.
2. Use an Ethernet cable to connect the LAN port on the back of the Range Extender to an available LAN port on your router.
3. Next, log into the web management page for your Range Extender. The default IP address is 192.168.0.254 and the default login credentials are admin/admin (username/password).
4. Once you’ve logged in, go to the Wireless > Wireless Settings page and select the same wireless network name (SSID) as your router from the drop-down menu under Wireless Network Name (SSID). 5> Enter the password for your wireless network under WPA Shared Key and click Save at the bottom of the page.
How Do I Connect My Wireless Router to My Extender?
If you want to extend the range of your wireless router, you can do so by connecting a wireless extender. A wireless extender picks up the signal from your router and creates a new network, giving you more coverage in your home or office. Here’s how to connect your wireless router to your extender:
1. Place the extender near your router.
2. Plug the extender into an outlet.
3. Press the WPS button on your router (this will vary depending on your model).
4. Within two minutes, press the WPS button on the extender as well.
5. The lights on both devices will blink and then turn solid, indicating that they’re connected.
Can a Wi-Fi Extender Connect Wirelessly to a Router?
Yes, a Wi-Fi extender can connect wirelessly to a router. In fact, this is one of the most popular methods for extending a Wi-Fi network. By connecting wirelessly to the router, the extender can receive and amplify the signal and then extend it to other devices in your home or office.
How Do I Connect My Tp-Link Wi-Fi Extender to My Router Without Wps?
If you want to connect your TP-Link Wi-Fi extender to your router without using WPS, you can do so by connecting the two devices via an Ethernet cable. Once they are connected, you will need to log into the admin panel for your TP-Link extender and enter the SSID (name) and password for your router. After that, you should be able to access the internet through your TP-Link extender.
How To Setup Tp-Link AC750 RE200 Dual Band Wireless Extender
Conclusion
Assuming you would like a summary of the blog post titled “How to Connect TP-Link Extender to Wireless Router,” below is a summary of the key points.
To connect your TP-Link extender to your wireless router, follow these three steps:
1. Power on your TP-Link extender and place it within range of your wireless router.
The LEDs on the front of the device should be flashing.
2. Use an Ethernet cable to connect the extender to your computer.
3. Open a web browser and enter “tplinklogin.net” into the address bar.
This will take you to the TP-Link login page. Enter your username and password (the default username is admin).
4. Click on the “Wireless” tab and then click on “Wireless Security.”
Select WPA/WPA2 Personal as your security mode and enter a strong password in the “Pre-Shared Key” field.
5. Next, click on the “Network” tab and select “Clone MAC Address.” Enter the MAC address of your router in the box that appears and click on “Save.”