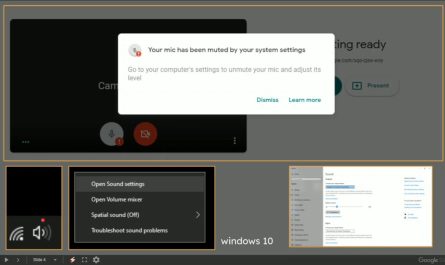Are you looking to change your Wi Fi name and password? If so, there are a few things you need to know. In this blog post, we’ll walk you through the steps of changing your Wi Fi name and password.
We’ll also provide some tips on how to choose a strong password. So let’s get started!
- log into your router’s web interface 2
- find the wireless settings page 3
- change the SSID (name) and password to something new 4
- save your changes

How Do I Change My Wifi User Name And Password?
Most routers come with a default username and password. If you’ve never changed it, then all you need to do is look up the model number of your router and find the default credentials online. Once you have those, simply log into your router’s settings page and change the username and password to something new.
If you have changed your router’s credentials in the past, then you’ll need to use the old ones to log back in and change them again. If you can’t remember what they are, then you can usually reset your router to its factory defaults, which will restore the original username and password.
How Do I Change the Name of My Wifi Router?
How to Change the Name of Your WiFi Router
If you’re looking to change the name of your WiFi router, there are a few simple steps you’ll need to follow. Doing so can be helpful if you want to personalize your network or make it easier for others to identify.
Here’s a quick guide on how to change the name of your WiFi router:
1. Log into your router’s web interface. This can typically be done by entering your router’s IP address into a web browser.
If you’re not sure what your router’s IP address is, you can check the documentation that came with it or do a quick Google search.
2. Once logged in, look for the option to change the “hostname” or “device name.” This setting is usually found in the general settings menu.
3. Enter the new name for your WiFi router and save the changes. That’s it! Your WiFi network will now appear as the new name when others scan for available networks.
How Do I Change My Wi-Fi Password?
If you’re looking to change your Wi-Fi password, there are a few things you’ll need to do. First, you’ll need to log into your router’s web interface. This can usually be done by typing in the router’s IP address into your web browser’s URL bar.
Once you’re logged in, look for the section on your router’s page that deals with changing passwords or wireless security. From here, you should be able to change your Wi-Fi password with ease. Be sure to remember what password you choose, as you’ll need it anytime you want to connect a new device to your network!
How Do I Change My 192.168 1.1 Password Change?
If you need to change your 192.168.1.1 password, there are a few different ways that you can do it. One way is to simply log into the router’s web-based interface and change the password under the “Administration” or “Security” settings.
If you can’t remember your router’s username and password, you can usually reset them by pressing and holding the reset button on the back of the router for 30 seconds.
This will restore the router to its factory default settings, including the default 192.168 1.1 password (which is usually admin).
Once you’ve logged in or reset your router, make sure to change the default password to something more secure so that no one else can access your network!
How to Change Your WiFi Name/Password From Phone or PC – Tutorial
How to Change Wifi Password
If you’ve forgotten your Wi-Fi password, never fear—changing it is easy! Here’s how to do it in just a few steps.
First, open up your router’s web interface in a browser.
The address will be different for every router, but usually you can just enter “192.168.1.1” or “192.168.0.1” into your browser’s address bar to find it (without the quotation marks). Once you’re logged in, look for a section labeled “Wireless,” “Wi-Fi,” or something similar; the exact wording will vary depending on your router model.
Click the radio button next to “Enable” or “Disable.”
If the current setting is “Enable,” then select “Disable.” Otherwise, choose “Enable.” This will disable Wi-Fi temporarily while you make changes.
Now enter the new password into the “Password” or “Key” field—again, the exact wording will vary depending on your router model. Be sure to use a strong password that’s at least eight characters long and includes numbers, letters, and special characters (@#$%^&*). Once you’ve entered the new password twice for confirmation, click the Save button at the bottom of the page (or wherever it is on your particular router’s web interface).
Conclusion
If you need to change your Wi-Fi name or password, you can do so by logging into your router’s web interface. The process is different for every router, but usually, you’ll just need to enter your router’s IP address into a web browser and then enter your username and password. Once you’re logged in, look for the Wi-Fi settings page and make your changes.