Apple’s new MacOS Monterey is here and it’s packed with tons of new features. If you’re a Windows user, you might be wondering how you can get in on the action. While Monterey is designed for Apple’s own hardware, it is possible to install it on a Windows 10 PC.
Here’s how.
Before we begin, there are a few things you should know. First, this process requires a computer that meets or exceeds the minimum system requirements for Monterey.
Second, you will need to create a bootable USB drive with the MacOS installer on it. Finally, this guide assumes that you already have Windows 10 installed on your PC. With that out of the way, let’s get started.
- Download the macOS Monterey installer from Apple’s website
- Connect a USB drive to your computer and format it as macOS Extended (Journaled)
- Open the Disk Utility application and select the USB drive in the sidebar
- Click on the “Erase” button and choose “Mac OS Extended (Journaled)” from the drop-down menu
- Click on the “Erase” button to confirm
- Close Disk Utility and open the macOS Monterey installer
- In the window that appears, click on the “Show All Disks” button and select your USB drive from the list of drives
- Click on the “Install” button to begin installing macOS Monterey on your USB drive
- 5 Once installation is complete, reboot your computer and press F12 (or whatever key your computer uses to enter BIOS) at boot to enter BIOS setup utility
- Change your boot order so that your computer boots from USB first, then save changes and exit BIOS setup utility

Credit: osxdaily.com
Does Macos Monterey Support Windows 10?
No, macOS Monterey does not support Windows 10. While you can use Boot Camp to run Windows on a Mac, this is not supported by macOS Monterey.
Is It Possible to Install Macos on Windows Pc?
It is possible to install macOS on a Windows PC, but it is not recommended. There are a number of reasons for this, including the fact that macOS is designed to work with Apple hardware and may not function properly on non-Apple hardware. Additionally, installing macOS on a Windows PC can cause serious problems with the computer’s existing operating system and may void any warranties that are in place.
How Do I Install Monterey Hackintosh on Pc?
Assuming you have a PC that meets the minimum specifications for macOS Monterey, you can install it using the official installer from Apple. The process is similar to installing any other operating system on a PC, and you should create a bootable installer drive using a USB flash drive or external hard drive. Once you’ve created your bootable installer, simply follow the prompts to install macOS Monterey on your PC.
If you want to install macOS Monterey on a Hackintosh, the process is a bit more involved but still relatively straightforward. You’ll need to create a custom installation image using the Unibeast or DiskMaker X tools, and then write it to a USB flash drive or external hard drive. Once you’ve done that, you can use the Clover bootloader to boot into your Hackintosh and begin the installation process.
For detailed instructions on how to install macOS Monterey on both regular PCs and Hackintoshes, check out this guide from 9to5Mac.
Is It Possible to Install Macos on Virtualbox?
Yes, it is possible to install macOS on VirtualBox. You will need to download a special version of VirtualBox designed for macOS, as well as a copy of the macOS installation file. Once you have both of these files, you can follow the instructions below to get started.
1) Download and install the latest version of VirtualBox for your operating system from here: https://www.virtualbox.org/wiki/Downloads
2) Download a copy of the macOS installation file from here: https://osxbytes.com/macos-mojave-10-14-3-18d109-release/
3) Launch VirtualBox and click on the “New” button to create a new virtual machine.
Give your machine a name (e.g. “MacOS”) and select “Mac OS X” as the type. For the version, choose “macOS 10.14 Mojave”.
4) Click on the “Create” button and then choose your desired memory size for the new machine (we recommend at least 2048 MB).
Click on the “Create” button again when you’re done.
5) Select your new machine in VirtualBox’s left sidebar and click on the “Settings” cog icon. Go to the “Storage” section and click on the empty optical drive under Controller: IDE .
Choose your downloaded macOS installation file from step 2 as the disk image by clicking on its icon and then selecting “Open”.
how to install macOS Monterey Any Windows PC/Laptop MacOS Monterey insall windows Laptop
Install Macos Monterey on Windows 11
MacOS Monterey is finally here, and it’s packed with tons of new features and improvements. One of the most exciting new additions is support for running MacOS on Windows 11. This means that you can now install and run MacOS on your Windows 11 PC, giving you the best of both worlds.
In this article, we’ll show you how to get started with running MacOS Monterey on Windows 11. Before we get started, there are a few things to note. First, this feature is currently in beta, so there may be some bugs or instability.
Second, you will need a computer that meets the minimum system requirements for running MacOS Monterey. Those requirements are: • A 64-bit processor
• At least 4GB of RAM • A graphics card that supports Metal • 20GB of free storage space
If your computer meets those requirements, then you’re ready to get started! Here’s how to install and run MacOS Monterey on Windows 11:
1) Download the macOS Monterey installer from Apple’s website.
2) Run the installer and follow the prompts to install macOS onto your Windows 11 PC.
3) Once the installation is complete, reboot your computer into macOS by selecting it from the boot menu.
4) That’s it!
You should now be up and running with macOS Monterey on Windows 11. Enjoy!
Conclusion
While many people think they need to buy a Mac in order to use macOS, that’s not necessarily true. With a few steps, it’s possible to install macOS Monterey on a Windows 10 machine.
First, you need to download an ISO file of the operating system from a reliable source.
Once you have the ISO file, you need to create a bootable USB drive using that file. Then, you can boot your computer from the USB drive and follow the prompts to install macOS Monterey on your machine.
It’s important to note that this process will erase any existing data on your hard drive, so be sure to back up any important files before beginning.
Also, keep in mind that not all hardware is compatible with macOS, so you may experience some issues after completing the installation. However, overall, this is a relatively simple process that allows you to enjoy all the features of macOS without having to purchase a new computer.

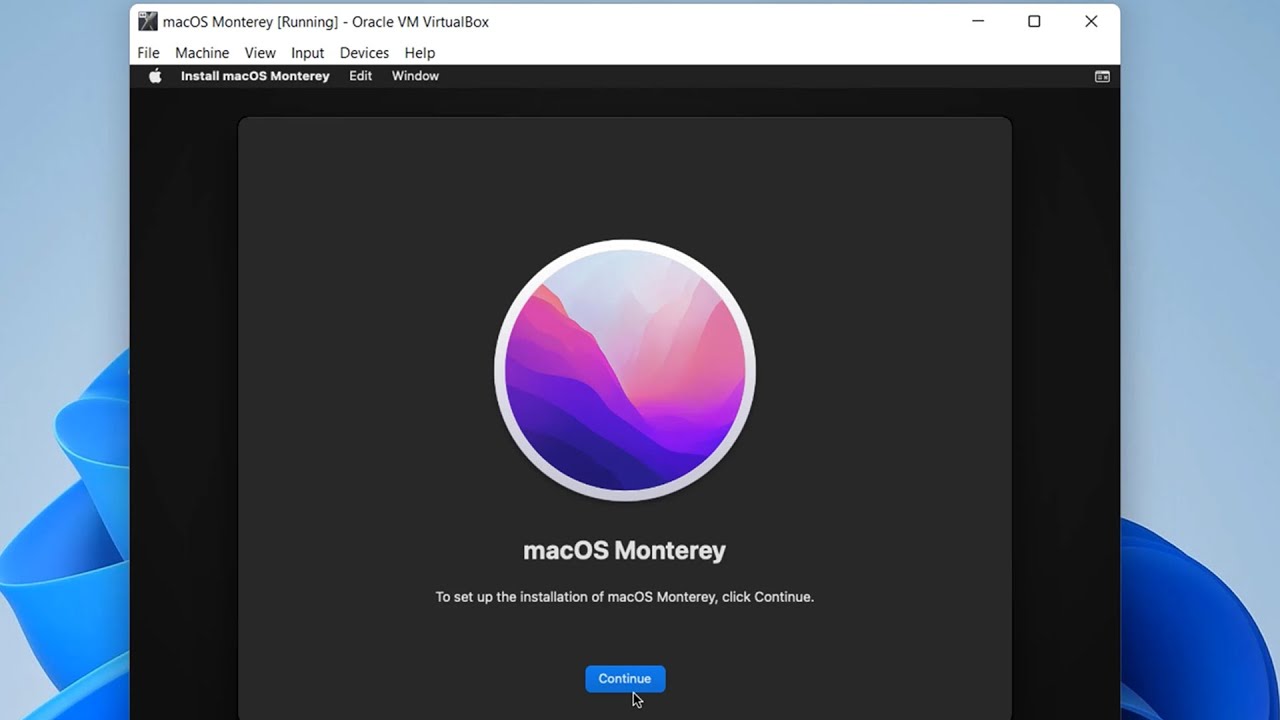

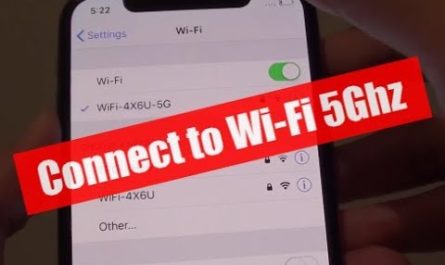
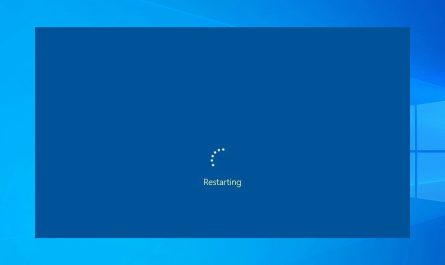

You ought to take part in a contest for one of the best sites on the net. I will highly recommend this blog!