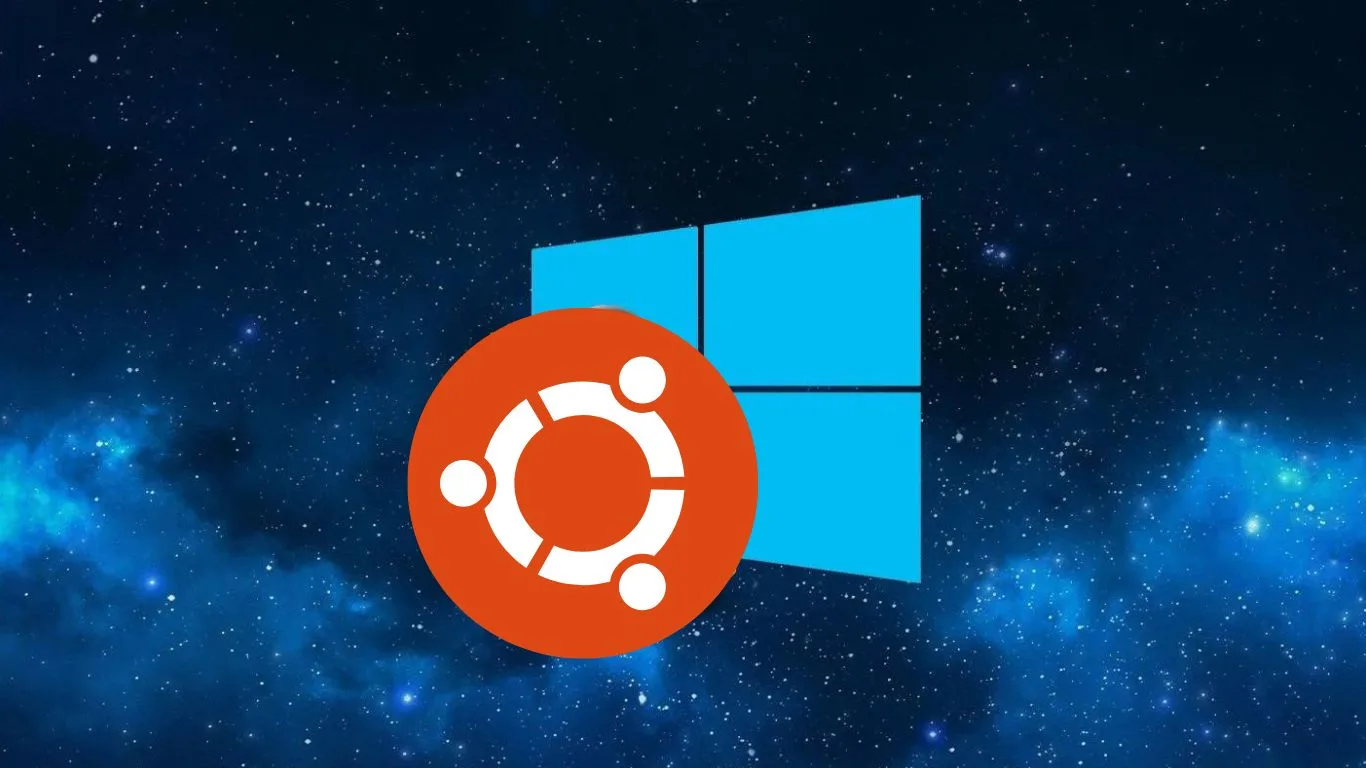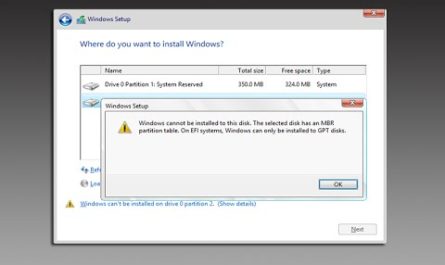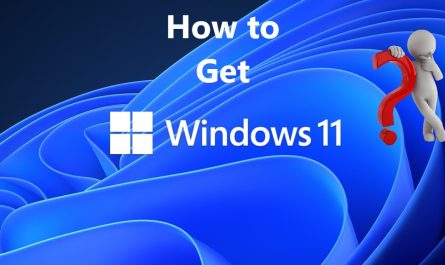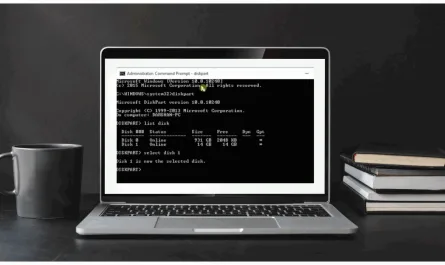The Windows Subsystem for Linux has no installed distributions. This is a problem because, without distribution, the subsystem cannot function. The distribution provides the necessary files and libraries for the subsystem to work.
Without a distribution, the Windows Subsystem for Linux is effectively useless.
If you’ve been using Windows 10 for a while, you may have noticed the “Windows Subsystem for Linux” option in the Turn Windows Features On Or Off dialog. This optional feature allows users to run Linux programs directly on Windows, without the need for a virtual machine or dual-booting. However, if you try to enable this feature, you’ll get an error message saying “Windows Subsystem for Linux has no installed distributions.”
So what’s going on here? The short answer is that Microsoft hasn’t released a stable version of the Windows Subsystem for Linux yet. The current version is still in beta, and as such, there are no officially supported distributions.
However, that doesn’t mean that you can’t use the Windows Subsystem for Linux. There are a few community-supported distributions available, such as Ubuntu 16.04 LTS (Xenial Xerus), Debian 8 (Jessie), and Fedora 24 (Server Edition). To install one of these distributions, follow these steps:
1) Download the installation file from the distribution’s website. Make sure to choose the “WSL” version of the file; don’t download the regular .iso file.
2) Double-click on the downloaded file to launch it in Windows Explorer. This will open an installer wizard. Click “Next” to continue.
3) Choose whether you want to install just for your user account or all users on this computer; then click “Next”.
4) Click “Install”. This will extract some files and then launch a command prompt window; wait until it finishes before proceeding to step 5.
5) Close the command prompt window and launch the Start menu; search for “bash”. This should bring up a shortcut for Bash on Ubuntu on Windows; click it to launch Bash.
Congratulations! You’re now running Bash on Ubuntu on Windows!
Windows Subsystem for Linux Has No Installed Distributions Wsl2
If you’re a Windows 10 user, you may be aware of the Windows Subsystem for Linux (WSL). This is a feature that allows users to run Linux applications on their Windows 10 machine. However, WSL2, the latest version of WSL, does not come with any installed distributions.
This means that if you want to use WSL2, you’ll need to install a Linux distribution yourself.
While this may sound like a daunting task, it’s actually quite easy to do. In this blog post, we’ll walk you through the process of installing a Linux distribution on your WSL2 machine.
We’ll also provide some tips on choosing the right distribution for your needs. So let’s get started!

Credit: www.youtube.com
How Do I Install Wsl Distributions?
Installing WSL distributions is actually pretty easy. You can find detailed instructions on the Microsoft documentation site. Basically, you need to enable the “Windows Subsystem for Linux” feature in Windows, then install a Linux distribution from the Microsoft Store.
Once that’s done, you can launch your new Linux distribution and start using it!
How Do I Enable Wsl Subsystem?
WSL is a subsystem for Linux that allows you to run native Linux binaries on Windows 10. To enable WSL, you need to first install it from the Microsoft Store. Once installed, you can then enable the WSL subsystem by running the following command in a PowerShell window:
Enable-WindowsOptionalFeature -Online -FeatureName Microsoft-Windows-Subsystem-Linux
Once WSL is enabled, you can then install your favorite Linux distribution from the Microsoft Store. After installation, you can launch your Linux distribution and use it just like any other application on your system.
Why Windows Subsystem for Linux is Not Showing?
If you’re running Windows 10 and trying to use the Windows Subsystem for Linux (WSL), but it’s not showing up in your list of apps, there are a few things you can do to fix the issue.
First, make sure that you’re running the latest version of Windows 10. WSL is only available in Windows 10 version 1607 or higher.
If you’re not sure what version you have, open the Settings app and go to System > About. The Version number will be listed under Windows Specifications.
If you’re up to date and still don’t see WSL in your list of apps, it’s possible that your computer doesn’t support virtualization.
WSL requires CPU virtualization features to be enabled in order to run properly. Check with your computer’s manufacturer to see if virtualization is supported and how to enable it.
Once you’ve verified that your computer can support WSL and updated to the latest version of Windows 10, try enabling WSL again from the Turn Windows Features On or Off dialog (search for this in the Start menu).
Scroll down until you find “Windows Subsystem for Linux,” check the box, and click OK. Restart your computer when prompted.
After following these steps, WSL should now be available on your machine!
How Do I Get Windows Subsystem on Linux Windows 11?
Windows Subsystem for Linux (WSL) is a compatibility layer for running Linux binary executables (in ELF format) natively on Windows 10 and Windows Server 2019.
WSL was originally designed to allow users to run Bash shell scripts, command-line tools, and applications directly on Windows. However, Microsoft has since expanded WSL to support other popular Linux distributions such as Ubuntu, Debian, SUSE Linux Enterprise Server, and Kali Linux.
To install WSL on Windows 10, you first need to enable the “Windows Subsystem for Linux” optional feature. To do this, open the PowerShell as Administrator and run the following command:
Enable-WindowsOptionalFeature -Online -FeatureName Microsoft-Windows-Subsystem-Linux
Once this is done, you can then go ahead and install your preferred Linux distribution from the Microsoft Store. For example, to install Ubuntu 18.04 LTS, simply search for it in the store and click “Install”.
Once installed, you can launch your chosen distribution by searching for it in the start menu.
From here onwards, using WSL will be very similar to using a regular Linux system.
Windows Subsystem for Linux Has No Installed Distributions
Conclusion
If you’re running Windows 10 version 1607 or later, you can install the Windows Subsystem for Linux (WSL). WSL is a layer that allows you to run Linux binaries on Windows. However, WSL does not come with any installed Linux distributions.
You’ll need to install one yourself.