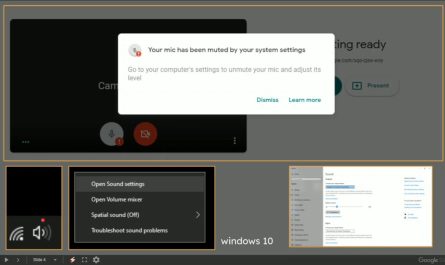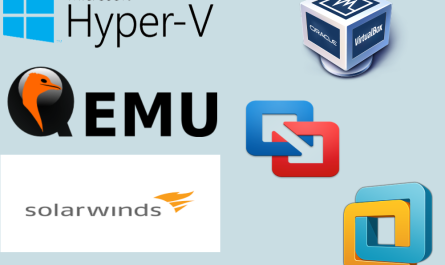I have a problem with my computer not waking up from sleep mode. I have tried all the usual troubleshooting steps, including updating drivers and BIOS, but nothing seems to work. The only thing that gets it to wake up is if I unplug it from the power strip and then plug it back in.
This is obviously not a permanent solution, so I’m wondering if anyone has any ideas on what could be causing this issue?
If your computer won’t wake up from sleep, there are a few things you can try. First, check to see if the power light is on. If it is, then your computer is getting power and you just need to troubleshoot why it’s not waking up.
If the power light isn’t on, then make sure your computer is plugged in and check the outlet to make sure there’s power going to it.
Once you’ve determined that your computer is getting power, the next thing to do is try pressing the space bar or any other key on the keyboard. Sometimes this will wake up a sleeping computer.
If that doesn’t work, try opening the lid if you have a laptop. This should also wake up a sleeping computer.
If neither of those things work, then it’s time to troubleshoot why your computer isn’t waking up from sleep mode.
The first thing to do is go into the Control Panel and look for Power Options. In Power Options, click on Change plan settings for the plan that’s currently selected. Then click on Change advanced power settings.
Scroll down until you see Sleep and expand that option by clicking on the + sign next to it. Expand Allow wake timers and set it to Disabled. This will prevent applications from automatically waking up your computer from sleep mode which can sometimes cause problems.
Windows 11 Wake from Sleep Black Screen
Windows 11 has been out for a while now, and with it came a number of new features and changes. One change that has caught many users by surprise is the way Windows now handles waking from sleep. Instead of simply resuming where you left off, you are now greeted with a black screen.
This can be quite jarring, especially if you were in the middle of something when your computer went to sleep. Fortunately, there is a way to change this behavior back to the way it was in previous versions of Windows.
To do this, simply open the Start Menu and search for “Power Options”.
Select “Additional Power Settings” from the list of results and then click on “Choose what closing the lid does” on the left hand side.
From here, scroll down to the bottom and expand the “Sleep” section. Then, next to “On battery” and “Plugged in”, change both options to “Do nothing”.
This will ensure that your computer will no longer go to sleep when you close the lid or when it is plugged in – meaning you won’t have to deal with that pesky black screen anymore!

How Do I Fix a Computer That Won’T Wake Up from Sleep Mode in Windows 11
If your computer won’t wake up from sleep mode, there are a few things you can try to fix the problem.
First, check to make sure that the power cord is plugged in securely and that the outlet is working. If everything looks fine there, try pressing the power button on your computer to see if it will wake up.
If not, try unplugging the power cord and then plugging it back in again. This sometimes works to reset things and get the computer to wake up.
If neither of those solutions work, it’s possible that your computer’s hardware may be at fault.
In this case, you’ll need to contact a qualified technician who can take a look at your system and diagnose the problem.
Why Won’T My Computer Wake Up from Sleep Mode Anymore
If your computer won’t wake up from sleep mode, there are a few things you can try to troubleshoot the issue. First, check to make sure that your computer is plugged in and receiving power. Next, try pressing the power button on your computer to see if it will wake up.
If neither of these work, you may need to reset your computer’s power supply by unplugging it and then plugging it back in. Finally, if all else fails, you may need to contact a professional for help.
What Could Be Causing My Computer to Not Wake Up from Sleep Mode
Assuming you’re referring to a Windows computer, there are a number of things that could be causing your computer to not wake up from sleep mode. One possibility is that your power settings are configured so that your computer goes into hibernation instead of sleep mode. To check this, open the Control Panel and go to Power Options.
Under Sleep, make sure the setting is set to Sleep and not Hibernate.
Another possibility is that your computer’s BIOS is not configured properly for sleep mode. Check with your computer’s manufacturer or refer to your motherboard manual to see if there are any specific settings you need to change in order to get sleep mode working correctly.
If neither of these solutions solve the problem, it’s possible that there is a hardware issue preventing your computer from entering sleep mode. In this case, you may need to take your computer to a qualified technician for diagnosis and repair.
Is There Anything I Can Do to Prevent My Computer from Not Waking Up from Sleep Mode
If your computer won’t wake up from sleep mode, there are a few things you can try. First, check to make sure that the power cord is plugged in and that the outlet is working. If it is, try pressing the power button on the computer itself.
If that doesn’t work, try unplugging the computer and then plugging it back in. Finally, if none of those solutions work, you may need to reset your computer’s BIOS.
Windows 11 Does Not Wake Up From Sleep FIX
Conclusion
If your computer won’t wake up from sleep mode, there are several potential causes. First, check to make sure that the power cord is plugged in and that the outlet is working. If the cord and outlet are both fine, try pressing the power button on the computer itself.
If that doesn’t work, you may need to reset the computer’s BIOS (basic input/output system). To do this, unplug the computer, open up the case, and remove the CMOS (complementary metal-oxide semiconductor) battery for about 10 minutes. Once you replace the battery, plug everything back in and try again.
If your computer still won’t wake up from sleep mode, it’s likely due to a software issue. Try updating your drivers or reinstalling your operating system. If neither of those solutions works, you may need to take your computer to a professional for further diagnosis.