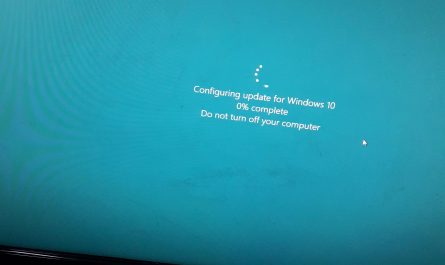A wireless router is a device that allows you to share your Internet connection with multiple devices. Setting up a wireless router is a simple process that can be completed in minutes. This guide will show you how to set up a wireless router and get your devices connected.
- Choose a location for your router
- It should be in a central location and near an electrical outlet
- Unplug your modem from the wall and connect it to the “WAN” port on your router using an Ethernet cable
- Connect the power adapter to your router and plug it into an outlet
- Turn on your modem, then wait 1-2 minutes for it to connect to the internet before turning on your router
- Once both devices are powered on, check for a Wi-Fi signal on your device(s)
- The SSID (Wi-Fi name) and password will be printed on a sticker on the bottom or side of your router

How Do I Setup a Wireless Router at Home?
Assuming you would like a step-by-step guide on how to set up a wireless router:
1. Begin by unpacking the router and finding an appropriate location for it. Keep in mind that you will need to plug the router into an outlet and that it needs to be in close proximity to your computer.
2. Once you have found a suitable location, go ahead and plug in the power adapter to the back of the router. Then, take the other end of the power adapter and plug it into an available outlet.
3. Next, connect the Ethernet cable to the yellow port labeled “Internet” on the back of the router. The other end of this cable should be plugged into your modem.
4. At this point, you can go ahead and turn on your modem as well as your router by pressing their individual power buttons (usually found on the back).
5. After both devices are powered on, give them each a minute or two to boot up fully before proceeding with further setup steps.
6. Now it’s time to open up a web browser on your computer and type 192.168.1.1 or the IP address is written backside of the router into the URL bar (or consult your router’s documentation for specific instructions). This will bring you to your router’s login page where you will be prompted for a username and password – enter these now (the default credentials are usually “admin” for both fields).
7-a) If presented with multiple tabs or options after logging in, find one labeled “Wireless Settings” (or something similar) and click it/navigate there now so that we can begin setting up our wireless network!
7-b) If not immediately presented with such tabs or options after logging in, look around for a tab or link labeled “Advanced Settings” – clicking/navigating here should reveal additional configuration menus including one for Wireless Settings which is what we want!
8-a) After finding/clicking on Wireless Settings, look for an option titled “Enable SSID Broadcast” – ensure that this option is checked/enabled! This allows devices within range of our network signal to see our network listed when they scan for available Wi-Fi networks to connect to – without this enabled they wouldn’t see anything!
8-b) Still within Wireless Settings (look near where you enabled SSID Broadcasting), locate an option called “SSID Name” or something similar – click inside of its corresponding text field so that we can name our wireless network something memorable!
Do I Need an Ethernet Cable to Setup a Wireless Router?
No, you do not need an Ethernet cable to set up a wireless router. You can use a wireless connection to connect your router to the Internet. But it could be better to connect first via ethernet cable for configuration.
How Do I Setup My Wireless Router And Modem?
Assuming you would like a blog post discussing how to set up a wireless router and modem: Most people don’t realize that you need both a modem and a router to have Wi-Fi in your home. In the past, modems and routers were two separate devices.
Nowadays, you can buy what’s called a combo unit, which is both a modem and router in one device. If you have Comcast as your internet service provider (ISP), then you probably have what’s called an all-in-one gateway device. This is actually three devices in one box: A DOCSIS 3.0 cable modem, an 802.11ac dual-band concurrent Wi-Fi access point, and 4 Port Gigabit Ethernet Router.
The downfall of this type of combo unit is that if one part breaks or starts malfunctioning, the whole thing needs to be replaced. If you want more control over your network or want to save some money by buying a used router, then get a separate DOCSIS 3.0 cable modem from Comcast and pair it with your own compatible wireless router. Just about any current-generation wireless router will work fine including models from Asus, Linksys/Cisco, Netgear, TP-Link, and D-Link.
Even better, if your new router supports the latest 802..11ac standard (also known as “WiFi 5”), it will be able to take advantage of Comcast’s new Xfinity Internet 2go gigabit speeds where available. If not,, no worries – it will work great at slower speeds too! To connect your new cable modem & wireless router together:
1) Connect the coaxial cable from the wall jack to the “Coax” port on the back of the modem
2) Connect one end of an Ethernet cable to the yellow “LAN” port on the back of the modem and then connect the other end to a portion the back of your wireless router (it doesn’t matter which port).
3) Plug in your power adapter(s) for both devices & turn them ON
After waiting 30 seconds or so for everything to boot up properly, open up abrowserandentertheIPaddressforyourwirelessrouterintheaddressbar(usuallysomethinglike19216811or10dot1dot1).
How Do I Setup My Router for the First Time?
Assuming you have a general idea of how routers work, the first thing you need to do is find an Ethernet cable and plug it into the yellow port labeled “Internet” or “WAN” on the back of your router. The other end of this cable should be plugged into the modem provided by your Internet service provider. Once everything is plugged in, go ahead and power on both your modem and router.
The next step is to open a web browser on a computer that’s connected to your network (via Ethernet or Wi-Fi) and enter http://192.168.0.1 into the address bar. This will take you to the login page for your router’s web interface where you can change various settings like its password, SSID (name), etc. The default username and password for most routers are both “admin”, but if that doesn’t work you can usually find them printed somewhere on the router itself.
After logging in, take a look around at all the different settings available to you. Many of them won’t need to be changed, but there are a few that are worth mentioning: -Wireless Settings: Here you can change the name (SSID) of your wireless network as well as its password.
It’s also a good idea to enable encryption like WPA2-PSK so that others can’t easily connect to your network without permission. -Network Settings: This section lets you specify which IP addresses are assigned to devices that connect to your network via DHCP. By default, most routers use something called “DHCP reservation” which means that each device will always be assigned the same IP address whenever it connects (this makes things like port forwarding easier).
If you have specific devices that need static IP addresses, then you can add them here as well – just make sure not duplicate any IP addresses that are already in use! -Port Forwarding: This feature allows you to forward incoming traffic from specific ports on your router to specific devices on your network. For example, if you wanted people to be able to access a web server running on one of your computers, then you would need to forward port 80 (the default HTTP port) from your router to that computer.
You can also specify which ports should be forwarded for specific protocols like SSH or FTP – remember that each service uses its own unique port number so make sure not to confuse them!
How to Set Up a Wireless Router
How to Configure Router – Step-By-Step
A router is a device that connects two or more networks and forwards packets between them. A packet is a unit of data that has been formatted for transmission on a network. Routers use headers and forwarding tables to decide where to send packets.
Configuring a router is not difficult, but it does require some basic networking knowledge. This guide will walk you through the process step-by-step.
1) Connect the router to your computer using an Ethernet cable. The cable should be plugged into one of the numbered ports on the back of the router (these are usually labeled 1-4).
2) Open your web browser and type 192.168.1.1 into the address bar. This will take you to the router’s configuration page. If this doesn’t work, check your router’s manual for the default IP address.
3) You will be prompted for a username and password. The default credentials are usually “admin” for both, but if these don’t work, recheck your router’s manual.
4) Once you’re logged in, you’ll be on the main configuration page. From here, you can change various settings like your Wi-Fi password, enable guest networking, and set up port forwarding.
5) To change your Wi-Fi password, click on Wireless > Wireless Security > WPA/WPA2 Personal (Pre-shared Key). Enter a new password in the PSK Password field and click Save.
6) To enable guest networking, click on Wireless > Guest Network. Select Enabled from the drop-down menu next to Guest Network Status.
Enter a name for your guest network and create a password. Then click Save
7) To set up port forwarding, click on NAT/QoS > Port Forwarding.
Conclusion
If you’re looking to set up a wireless router, there are a few things you’ll need to do. First, you’ll need to gather your materials. You’ll need a router, an Ethernet cable, and a power adapter.
Once you have all of your materials, the next thing you’ll need to do is find a good place to set up your router. It’s important to find a spot that has good ventilation and is out of the way of any foot traffic. Once you’ve found the perfect spot for your router, you’ll need to connect the router to your modem using an Ethernet cable.
Once the two are connected, you can then plug in the power adapter and turn on your modem and router. The final step is to configure your wireless settings. This includes choosing a name for your network and creating a password.
Once you’ve done all of this, you should be able to connect wirelessly to your new network!