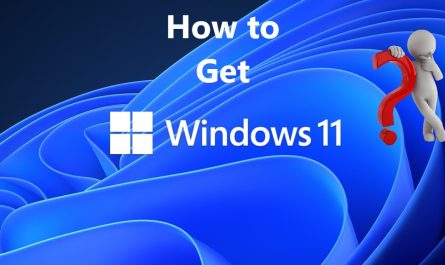If you’re using Windows 10 and you’ve been noticing that the Update Assistant is stuck at 0, don’t worry-you’re not alone. It’s a fairly common problem, but there are a few things you can do to fix it. First, make sure that your computer meets the minimum system requirements for installing Windows 10.
If it doesn’t, the Update Assistant won’t be able to run. Next, try running the Update Assistant as an administrator. If that doesn’t work, try resetting the Windows Update Components.
Finally, if all else fails, you can always try manually downloading and installing the update yourself.
If you’re trying to update your Windows 10 PC, but the Update Assistant is stuck at 0%, you’re not alone. Many users have reported this issue, and it can be quite frustrating. Thankfully, there are a few things you can try to get things moving again.
First, make sure that your internet connection is stable and fast enough to download the updates. The Update Assistant will need a good connection in order to work properly. If your connection is slow or intermittent, that could be why it’s stuck.
Next, try restarting your PC and then running the Update Assistant again. Sometimes all it takes is a reboot to get things going.
If those two options don’t work, you can try resetting the Windows Update components manually.
This is a little more advanced, but if you follow the instructions carefully, it should work just fine.
Finally, if nothing else works, you can always contact Microsoft support for help. They should be able to assist you further and get the update process moving again.
Windows Update Assistant Stuck at 0 Installing
If you’re running into issues installing updates using the Windows Update Assistant, it may be stuck at 0% while “Installing.” Here’s a look at how to fix that problem. When Microsoft releases major updates for Windows 10, they typically use theWindows Update tool to distribute them.
However, some users have reported issues with this process and have found that the Windows Update Assistant gets stuck at 0%. Fortunately, there are a few things you can try to get things moving again. First, make sure that your internet connection is stable and fast enough to download and install the updates.
If you’re on a slow or metered connection, it may be best to wait until you’re on a faster one before proceeding. Next, try temporarily disabling any antivirus or security software you have running as these can sometimes interfere with the update process. Once you’ve done that, restart your computer and try running the Windows Update Assistant again.
Hopefully, it should now be able to proceed without any issues. If not, there’s one final thing you can try: manually downloading and installing the updates yourself from Microsoft’s website. This will require a bit more work than letting Windows Update do its thing but it may be your only recourse if other methods haven’t worked.

What Do I Do If My Windows 10 Update is Stuck at 0 %?
If you’re stuck at 0% while updating Windows 10, it could be because of a number of different reasons. Here are a few things you can try:
1. Restart your computer and try again.
Sometimes, a simple restart can fix the issue.
2. Check for updates again. It’s possible that there are other updates available that need to be installed first before your current update will install correctly.
3. Temporarily disable any security software (antivirus, firewall, etc.) you have running and try the update again. In some cases, these programs can interfere with the update process and cause it to get stuck at 0%.
4. Try installing the update using Microsoft’s Update Assistant tool.
This is a last resort option, but if nothing else has worked, it’s worth a shot.
Why is My Windows Update Stuck on 0?
If you’ve been noticing that your Windows update has been stuck on 0% for a while, you’re not alone. Many Windows 10 users have been having this same problem, and it can be very frustrating. There are a few things that you can try to get rid of this issue.
One thing to note is that this problem often occurs when there are pending updates that need to be installed. So, the first thing you should do is check to see if there are any updates waiting to be installed. If there are, then simply install them and restart your computer.
This should fix the issue. If there aren’t any updates available, or if installing them doesn’t fix the problem, then you’ll need to try some other troubleshooting steps. One thing you can try is resetting the Windows Update components.
This can sometimes fix problems with corrupt files or settings that are preventing updates from being installed correctly. To reset the Windows Update components, follow these steps:
1) Press the Windows key + R on your keyboard to open the Run window.
2) Type “cmd” into the Run window and press Enter. This will open up a Command Prompt window.
Why is My Laptop Stuck on 0% for Update?
If your laptop is stuck on 0% while updating, it could be caused by a number of things. First, make sure that your computer is plugged in and has a stable internet connection. If the update still won’t budge from 0%, try restarting your computer and then checking for updates again.
It’s also possible that there are simply no new updates available for your laptop. In this case, you’ll just need to wait until there are new updates before proceeding with the update process.
How Long Should Windows Update Assistant Take?
Updating your Windows operating system is important for security, stability and performance. However, it can be a time-consuming process, especially if you have a lot of updates to install. So how long should Windows Update Assistant take?
The answer depends on a few factors, including the speed of your internet connection and the number of updates that need to be installed. In general, however, you can expect the update process to take at least an hour or two. And in some cases, it may even take longer than that.
So if you’re planning on updating your Windows system, make sure you set aside enough time to do so. And if you’re not sure how long it will take, err on the side of caution and give yourself plenty of time to get it done.
How to Fix Windows Updates Stuck at 0% In Windows 10 [Tutorial]
Conclusion
If you’re having trouble getting the Windows 10 Update Assistant to work, you’re not alone. Many users have reported that the Update Assistant gets stuck at 0% when they try to use it to update their computers to the latest version of Windows 10. Luckily, there are a few things you can do to fix this problem.
First, make sure that you’re using the latest version of the Update Assistant. If you’re not, download it from Microsoft’s website and try again.
If that doesn’t work, try running the Update Assistant as an administrator.
To do this, right-click on the Update Assistant icon and select “Run as Administrator.”
If neither of those solutions works, your last resort is to delete the Windows10Upgrade folder from your C: drive. This will force the Update Assistant to start from scratch, which should fix any problems that were preventing it from working properly.