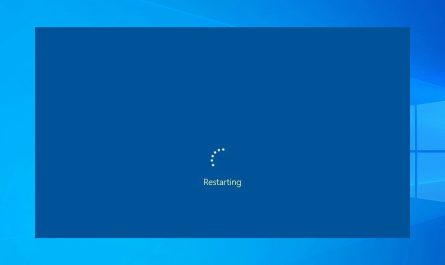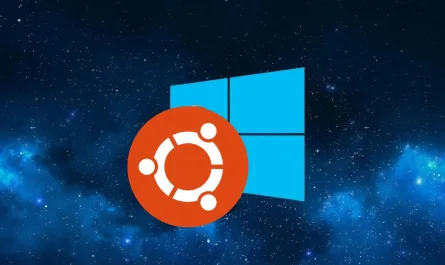Are you looking for a way to create a custom ISO for Windows 10? If so, then this guide is for you! In this guide, we will show you how to create a custom ISO for Windows 10.
We will also provide some tips on how to use this ISO once it is created.
If you’re looking to create a custom ISO for Windows 10, there are a few things you’ll need to do. First, you’ll need to download the Windows 10 ISO from Microsoft. Next, you’ll need to use a tool like ImgBurn or Rufus to create a bootable USB drive or DVD.
Finally, you’ll need to use an editing tool like WinISO or MagicISO to add your own customizations to the ISO file.
Once you have all of these tools downloaded and installed, you’re ready to start creating your own custom Windows 10 ISO. To do this, first launch ImgBurn or Rufus and select the option to “Create image file from disc.”
Next, select your Windows 10 ISO file as the source and choose where you want to save the new image file. Once that’s done, open up WinISO or MagicISO and load the new image file.
Now it’s time to start adding your own customizations!
You can add anything from drivers and applications to tweaks and settings changes. Just remember that any changes you make will be permanent, so only add things that you’re sure about! When you’re finished making your changes, simply save the new ISO file and burn it onto a blank USB drive or DVD using ImgBurn or Rufus.
That’s all there is to creating a custom Windows 10 ISO! With this method, you can easily add any modifications you want without having to worry about damaging your existing installation. So go ahead and give it a try – I’m sure you’ll find it very useful!

Credit: www.techtarget.com
How Do I Create a Custom Image for Windows?
If you want to create a custom image for Windows, there are a few things you’ll need to do. First, you’ll need to find a program that can help you create an ISO file. Once you have the ISO file, you’ll need to burn it to a blank DVD or USB drive.
Finally, you’ll need to use the boot media to install Windows on your computer.
Creating an ISO file is the first step in creating a custom image for Windows. To do this, you can use a free program like ImgBurn or InfraRecorder.
Once you have the ISO file, you’ll need to burn it to a blank DVD or USB drive. Use ImgBurn or InfraRecorder again to do this. Finally, boot from the DVD or USB drive and follow the prompts to install Windows on your computer.
How Do I Create an Iso from Files?
An ISO image is a file that contains the entire contents of a CD, DVD, or Blu-ray disc. ISO images are used to distribute large files, such as operating system installation discs. Creating an ISO image from files on your hard drive is very easy to do in Windows 10.
To create an ISO image from files on your hard drive:
1. Open File Explorer and navigate to the folder that contains the files you want to include on your ISO image.
2. Select all of the files and folders in this folder by pressing Ctrl+A on your keyboard.
3. Right-click anywhere inside the selected area and click Send To > Compressed (zipped) Folder. This will create a ZIP file containing all of the selected files and folders.
4. Right-click the ZIP file and click Rename. Change the file extension from .zip to .iso and press Enter on your keyboard when prompted to confirm the change.
5 Double-click the ISO file to open it in File Explorer.
How Do I Make an Iso Image Bootable?
An ISO image is a bootable image, which means it can be used to boot a computer. To make an ISO image bootable, you need to burn it to a CD or DVD. When you burn the image to a disc, the boot information is written to the disc and the computer will be able to boot from the disc.
You can also create a bootable USB drive from an ISO image.
How Do I Create a System Image in Windows 10?
System images are backups of the full state of a computer. They include everything on the system drive, including Windows, your system settings, programs, and files. You can use a system image to restore your computer if it ever stops working.
Creating a system image in Windows 10 is very easy. Just open the Control Panel and go to Backup and Restore (Windows 7). Click on Create a system image in the left sidebar.
On the next screen, you’ll be asked where you want to save your system image backup. It’s recommended that you save it to an external hard drive or network location so that you can restore your computer if something goes wrong with the internal hard drive.
Once you’ve selected where to save your backup, just click Next and the process will begin.
Depending on how much data you have on your hard drive, this could take awhile. But once it’s done, you’ll have a complete backup of your computer that you can use to restore it if necessary.
Make A Custom Windows 10 ISO
Create Custom Windows 10 Iso With Pre Installed Software
If you’re looking to create a custom Windows 10 ISO with pre-installed software, there are a few things you need to know. First off, you’ll need to have access to a Windows 10 installation disc or USB drive. From there, you can use the Microsoft Media Creation Tool to create your custom ISO file.
Once you have the Media Creation Tool open, select “Create installation media for another PC” and then choose whether you want to create an ISO file or burn it directly to a USB drive. If you choose the ISO option, you’ll be asked where you want to save it and what kind of media you want to use. Choose your desired options and then click “Next.”
Now, all that’s left is selecting which edition of Windows 10 you want (Home, Pro, etc.), as well as which language and architecture (32-bit or 64-bit) you want. Once again, click “Next” when you’re done making your selections.
The Media Creation Tool will now download the necessary files and create your custom ISO file.
This process can take quite some time depending on your internet connection speed, so be patient! When it’s finished, simply burning the ISO onto a blank DVD or copying it onto a USB drive using Rufus should give you a bootable Windows 10 installer with all of your desired programs already installed!
Conclusion
If you’re looking to create a custom ISO for Windows 10, there are a few things you’ll need to do. First, you’ll need to download the Windows 10 ISO from Microsoft. Once you have the ISO, you can use a tool like Rufus to create a bootable USB drive.
From there, you can use ImgBurn or another program to create an ISO file from the contents of your USB drive.Once you have your custom ISO, you can use it to install Windows 10 on your computer or virtual machine.