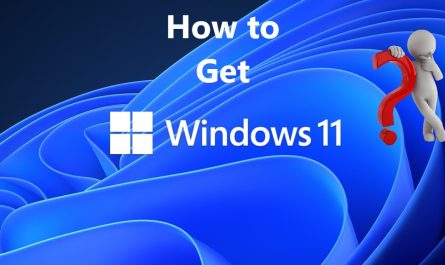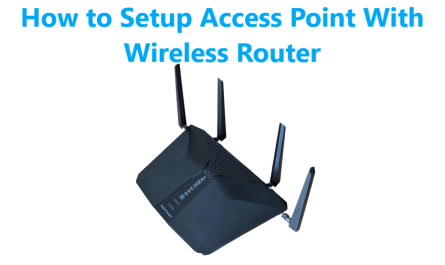There are a few different ways to boot into Safe Mode on Windows 10. The most common way is to press and hold the Shift key while you click the Restart option in the Start menu. This will restart your computer and bring you to the Choose an Option screen.
On this screen, click on Troubleshoot and then Advanced Options. Finally, click on Startup Settings and then choose to restart in Safe Mode. Another way to boot into Safe Mode is to use the Command Prompt.
To do this, type cmd in the search bar and right-click on Command Prompt. Then, select Run as Administrator. In the Command Prompt window, type bcdedit /set {default} safeboot minimal and press Enter.
- Restart your computer and wait for it to boot up
- When you see the login screen, press and hold the Shift key on your keyboard while clicking the Power button in the bottom-right corner of the screen
- On the next screen that appears, click Restart
- Your computer will now restart and present you with a menu of options
- Use the arrow keys on your keyboard to select Safe Mode and hit Enter
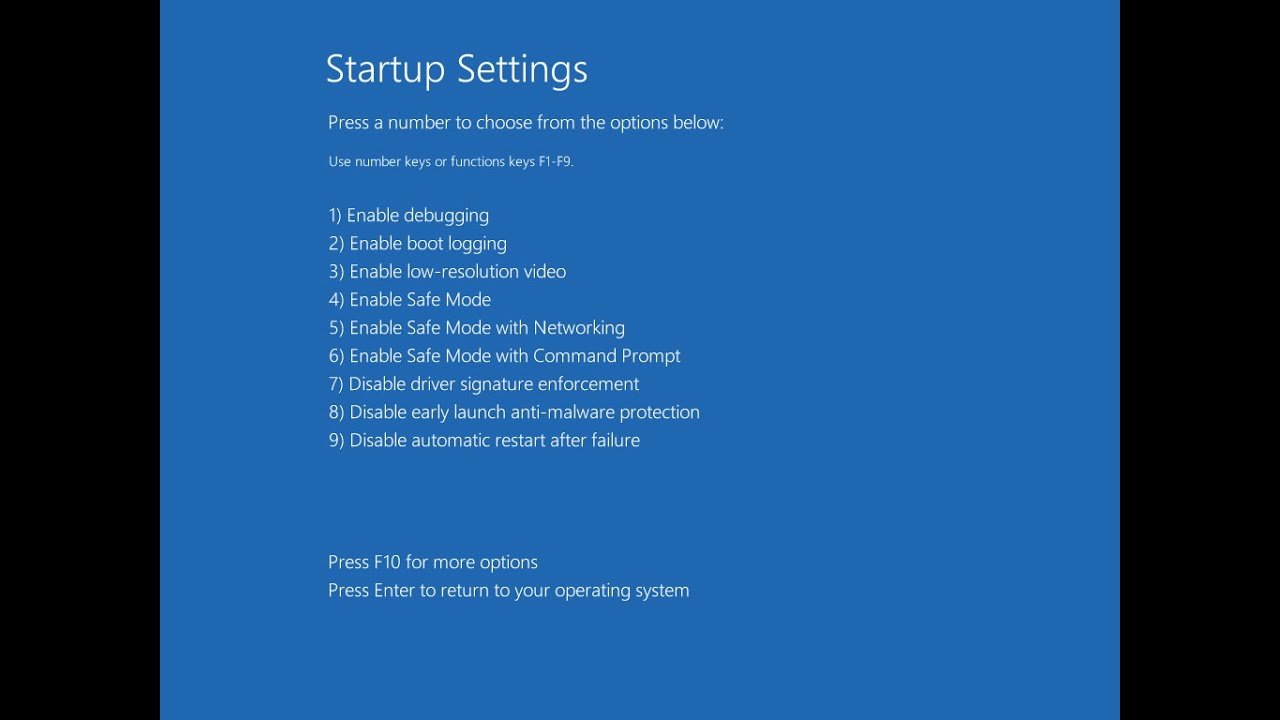
How Do I Start Win 10 in Safe Mode?
Assuming you would like a step-by-step guide on how to start Windows 10 in Safe Mode:
1. Press the Windows key + R on your keyboard to open the Run dialog box.
2. Type msconfig into the Run dialog box and press Enter.
3. The System Configuration window will now open. Click on the Boot tab at the top of this window.
4. Check the box next to Safe Mode under Boot Options and then click on Apply followed by OK at the bottom of the window.
5. You will be prompted to restart your computer for these changes to take effect. Once your computer has restarted, it will boot into Safe Mode automatically.
How Do I Force My Computer to Start in Safe Mode?
If your computer is having trouble starting up, you may need to start it in Safe Mode. Safe Mode is a special mode that starts up your computer with only the basic files and drivers needed to run Windows. This can help if you’re having problems starting up your computer or if you’re trying to troubleshoot a problem.
To start in Safe Mode, do the following:
1. Restart your computer. As soon as your computer starts, press F8 repeatedly until the Advanced Boot Options menu appears on the screen.
If you see the Windows logo appear on the screen after pressing F8, you’ll need to restart your computer and try again.
2. Use the arrow keys on your keyboard to select Safe Mode from the list of options, then press Enter. Your computer will now start in Safe Mode.
Is F8 Safe Mode for Windows 10?
F8 Safe Mode is a diagnostic startup mode in Microsoft Windows 10 that’s used to gain limited access to Windows when the operating system won’t start normally. This mode can be useful for troubleshooting software and hardware issues.
When you turn on your computer, press and hold the F8 key before the Windows logo appears.
You’ll then see the Advanced Boot Options menu where you can select Safe Mode with Networking, Safe Mode with Command Prompt, or Enable Boot Logging.
If your computer is having trouble starting up, it’s often helpful to boot into Safe Mode first. This will allow you to access your machine so that you can run diagnostics and try to fix the problem.
Keep in mind that not all programs and drivers will work properly in this mode, but it can be a useful troubleshooting tool.
How Do I Start My Computer in Safe Mode If F8 Doesn’T Work?
If you’re having trouble starting your computer in Safe Mode, there are a few things you can try. First, make sure that you’re pressing the F8 key correctly. Sometimes it can be difficult to press the key just right, so it’s worth trying a few times.
If that doesn’t work, try restarting your computer and trying again.
If neither of those methods work, there’s one last thing you can try: booting from a Windows installation disc or USB drive. To do this, insert the disc or drive and then restart your computer.
When prompted, choose the option to boot from the external media. From there, follow the prompts to selectSafe Mode and your computer should start up in Safe Mode without any issues.
How to Boot into Safe Mode On Windows 10 (3 Ways)
Windows 10 Safe Mode from Bios
If you’re having problems with your PC, you can try to boot into Safe Mode from BIOS. This will start Windows with a minimal set of drivers and services to help troubleshoot issues. To enter Safe Mode from BIOS:
1. Restart your PC and press the key that opens the BIOS menu (usually F2, F12, Esc, or Del).
2. In the BIOS menu, look for a setting that says “Boot Mode” or “Boot Options.” This might be under a heading like “Advanced,” “Boot,” or “Startup and Recovery.”
3. Change the setting to “Safe Mode” or something similar. If there’s no such option, try Googling your motherboard model number + safe mode bios. Some PCs have different options for starting Safe Mode depending on the motherboard model.
4. Save your changes and exit the BIOS menu (usually by pressing F10). Your PC should now boot into Safe Mode!
Conclusion
Windows 10 has a new Safe Mode that is much easier to use than previous versions. To boot into Safe Mode, you just need to hold down the Shift key while clicking the Restart option in the Start menu. This will take you to the Recovery Options menu, where you can click on Advanced options and then select Startup Settings.
From there, you can enable Safe Mode by pressing 4 or F4 on your keyboard.