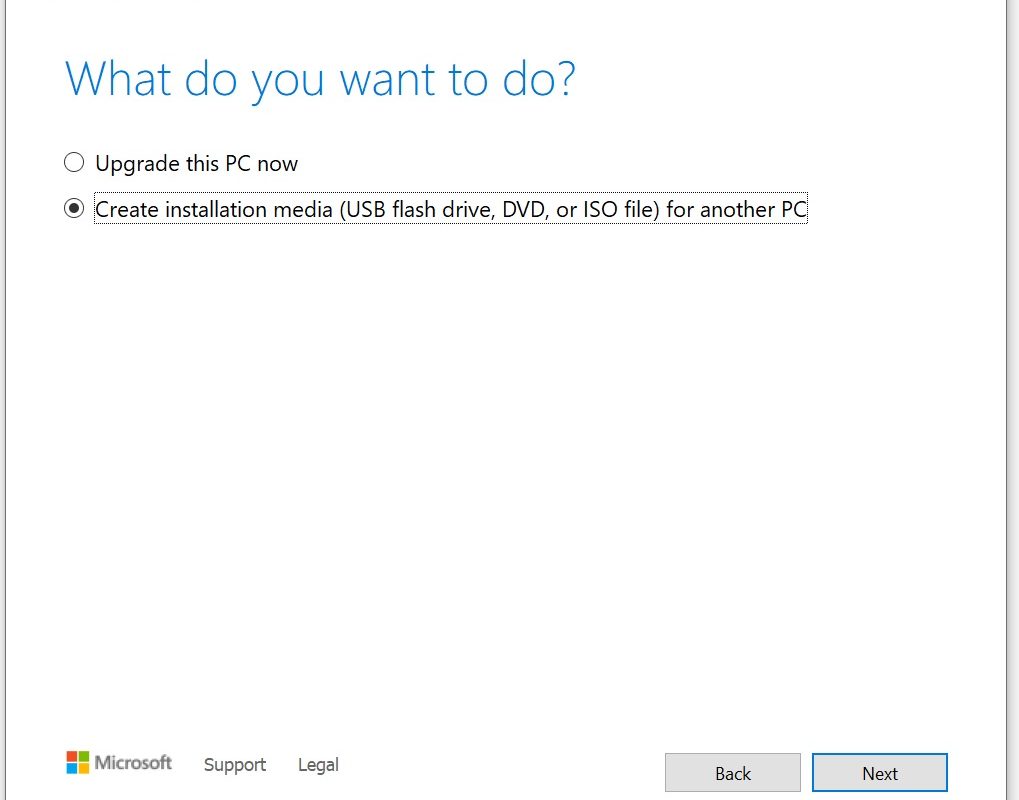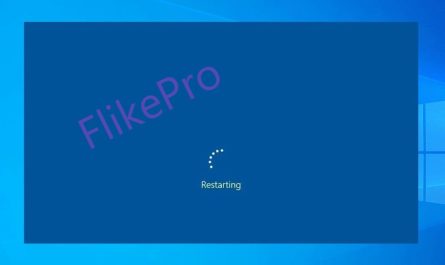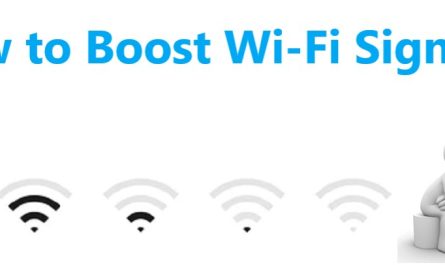Windows 10 Media Creation Tool is one of the most useful tools that Microsoft has released in recent years. It allows users to create a bootable USB drive or DVD with Windows 10 installation files on it. This can be used to install Windows 10 on a new PC or to reinstall it on an existing one.
The tool is very easy to use, and it’s available for free from Microsoft’s website.
The Windows 10 Media Creation Tool can be used to create a bootable USB drive or DVD. This tool is designed for users who want to upgrade their current operating system to Windows 10. The Media Creation Tool can also be used to create a backup of your current operating system in case you need to revert back at a later time.

How Do I Get Windows 10 Media Creation Tool?
Assuming you would like a step-by-step guide on how to use the Windows 10 media creation tool:
1. Go to the Microsoft software download website.
2. Scroll down and click “Download Tool Now” under “Create Windows 10 installation media.”
3. Run the downloaded file.
4. Accept the terms and conditions.
5. Select “Create installation media for another PC” and click “Next.”
6. Choose your language, edition, and architecture (32 or 64-bit). Click “Next.”
7. Select which media you want to use: USB flash drive or ISO file.
If you choose an ISO file, select where you want to save it and click “Next.” Otherwise, if you choose a USB flash drive, insert a blank USB into your computer, select it as your choice of media, and click “Next.” Depending on your version of Windows and whether or not you have a product key tied to it, you may see different screens next.
If so, follow those instructions before continuing with this guide.
8a) For UEFI BIOS computers running Windows 7/8/8.1 – If using a USB flash drive: Connect the USB flash drive to your computer (the one you want to install Windows 10 on) and turn it on if necessary (some are set to automatically power up when plugged in). Make sure that Secure Boot is disabled in BIOS settings first though!
To enter BIOS settings: Reboot your computer > As soon as it starts booting up again continuously press F2 or DEL until BIOS settings come up > Use arrow keys to navigate > Look for something along the lines of “Secure Boot” > Set it to Disabled > Press F10 then Enter keys together to save changes & reboot computer > Follow onscreen instructions from here if any come up
8b) For non-UEFI BIOS computers running Windows XP/Vista – You’ll need an external optical drive since these older computers don’t usually have them built in anymore since they’re quite outdated nowadays.
Does Windows 10 Media Creation Tool Still Work?
Yes, the Windows 10 media creation tool still works. You can use it to create a bootable USB drive or DVD that you can use to install Windows 10.
How Do I Create a Bootable Windows 10 USB Drive?
If you have a Windows 10 ISO file, then creating a bootable Windows 10 USB drive is relatively easy. All you need is a blank USB flash drive with at least 8GB of free space and a program like Rufus to create the bootable drive. Once you have Rufus downloaded, launch it and select your USB flash drive in the “Device” drop-down menu.
Next, click on the “Select” button next to the “Create a bootable disk using” field and choose your Windows 10 ISO file. Finally, make sure that the “Boot selection” field is set to “ISO Image”, check the “Create a DOS startup disk” option if you’re using an MBR partition scheme (this isn’t necessary for GPT), and then click on the “Start” button to begin creating your bootable Windows 10 USB drive. The process will take a few minutes, after which you’ll have a fully functional bootable Windows 10 USB drive that you can use to install Windows 10 on any compatible PC or laptop.
Keep in mind that all data currently stored on the USB drive will be erased during this process, so be sure to back up any important files beforehand.
What is Windows 10 Media Creation Tool?
The Windows 10 media creation tool is designed to allow users to create a bootable USB drive or DVD with Windows 10 installation files. The tool can be used to create a backup of your current operating system, which can be useful if you need to reinstall Windows 10 for any reason. The media creation tool can also be used to upgrade your current version of Windows 10 to the latest release.
In order to use the media creation tool, you will need a blank USB drive or DVD with at least 4 GB of storage space. You will also need a valid product key for Windows 10.
Windows 10 Media Creation Tool Download
If you’re looking to create a bootable USB or DVD drive for Windows 10, you can use the Media Creation Tool. This Microsoft-provided tool makes it easy to create installation media for Windows 10, whether you’re installing it on a PC for the first time or upgrading from a previous version of Windows. Here’s how to use the Media Creation Tool to download and install Windows 10.
To get started, head to the Microsoft support site and download the Media Creation Tool. Once it’s downloaded, open it up and accept the terms and conditions. On the next screen, choose to Create installation media (USB flash drive, DVD, or ISO file) for another PC.
On the next screen, select your preferred language, edition of Windows 10 (Home or Pro), and architecture (32-bit or 64-bit). If you’re not sure which options to select here, go with the defaults — they’ll likely be correct. After that’s all set, click Next.
On the next page, choose whether you want to create installation media for another PC (USB flash drive), burn it to an empty DVD disc, or save it as an ISO file. The latter option is useful if you want to create bootable media from a Mac–you can use Boot Camp Assistant for that–or if you need to perform a fresh install of Windows 10 at some point in the future. If you opt for a USB flash drive with at least 8GB of storage space, select your removable drive from the list and click Next.
The tool will now begin downloading Windows 10 files and copying them over to your chosen destination. This process will take a while, so go grab a cup of coffee while you wait. When everything is finished, close out of the Media Creation Tool and eject your USB drive.
You can now boot from this drive whenever you need to install or reinstall Windows 10. Just make sure that UEFI is enabled in your BIOS before trying to boot from USB–if not, consult your motherboard manual on how to enable UEFI mode.

Conclusion
If you’re planning to upgrade your PC to Windows 10, you can use the Media Creation Tool from Microsoft to create a bootable USB drive or download an ISO file. This tool is especially useful if you need to install Windows 10 on multiple PCs. Here’s a step-by-step guide on how to use the Media Creation Tool.