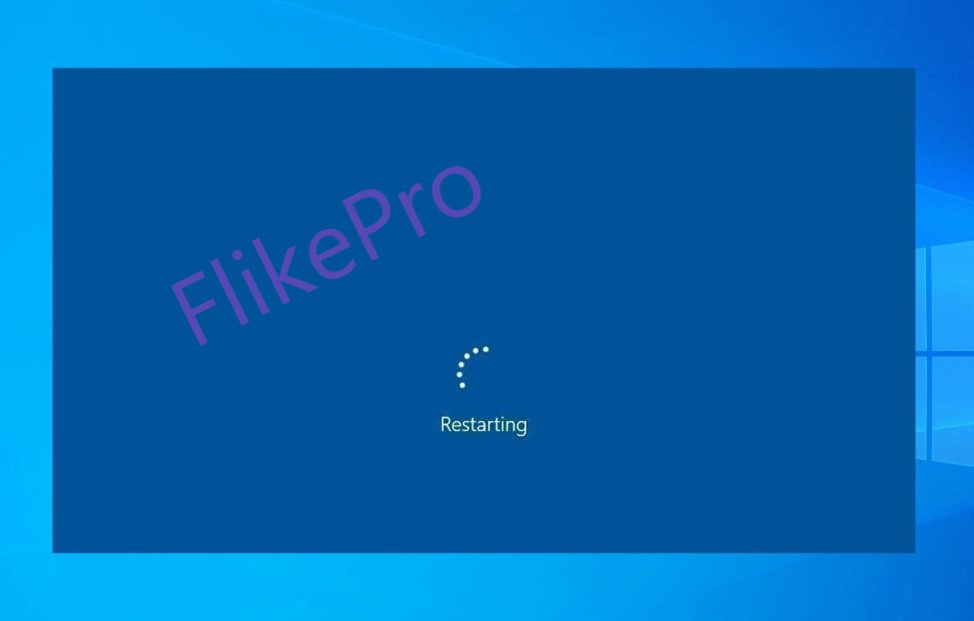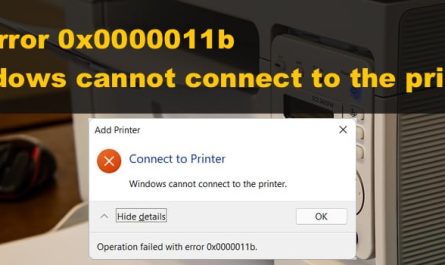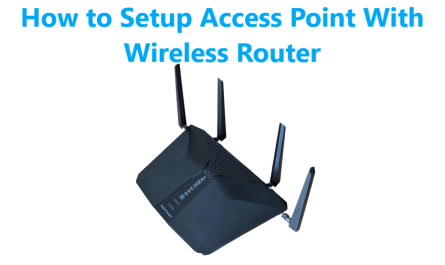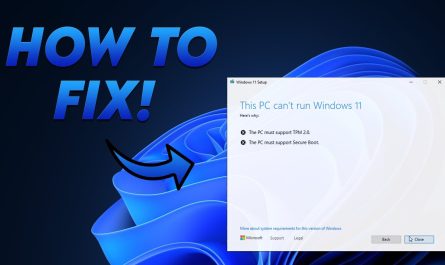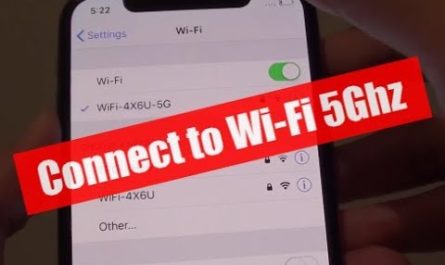If you’re having trouble getting Windows 10 to stay open, there are a few things you can try. First, make sure that all of your updates are installed. Sometimes an update will cause problems with Windows 10 and it will need to be reinstalled.
If you’re not sure how to do this, you can find instructions online or contact Microsoft support. Another thing you can try is resetting your computer. This will give Windows 10 a fresh start and hopefully fix any errors that were causing the problem in the first place.
To reset your computer, go to Start > Settings > Update & Security > Recovery. Under Reset, this PC, click Get started and follow the prompts. If neither of these solutions works, you may need to contact Microsoft support for further assistance.
- If your computer is stuck on the “Please Wait” screen during boot, this is likely due to a problem with one of your hardware devices
- To fix this, you’ll need to enter your computer’s BIOS and disable the affected device
- To enter your BIOS, restart your computer and press the key that appears on your screen during boot (usually F2 or DEL)
- Once in the BIOS, navigate to the appropriate menu and look for an option to disable the affected device
- Save your changes and exit the BIOS
- Your computer should now boot normally without getting stuck on the “Please Wait” screen
Windows 11/10 Stuck on Please Wait Screen
If you’ve ever been stuck on the “Please Wait” screen while trying to install Windows 10 or 11, you’re not alone. It’s a common problem that can be caused by a number of different things. In this blog post, we’ll walk you through some of the most common causes and how to fix them.
One of the most common causes of the “Please Wait” screen is an incompatible driver. When Windows tries to install a driver that isn’t compatible with your system, it can get stuck on the “Please Wait” screen. To fix this, you’ll need to find and install a compatible driver.
Another common cause is an incomplete or corrupt installation file. If you’re trying to install Windows from an ISO file, make sure that the file is complete and not corrupted. You can do this by checking the MD5 or SHA-1 checksum of the file.
If it doesn’t match what’s listed on Microsoft’s website, then the file is probably corrupt and you’ll need to download it again. Finally, if none of these solutions work, it’s possible that there’s something wrong with your computer’s BIOS settings. Sometimes changing a setting in the BIOS can fix problems like this.
Consult your computer’s manual for more information about changing BIOS settings.

How Do I Fix Windows 10 Stuck on Please Wait?
If you’re Windows 10 computer is stuck on the “Please Wait” screen, it could be due to a number of different factors. Here are a few troubleshooting tips that may help you fix the issue:
- Restart your computer. This is always a good first step when troubleshooting any type of computer issue.
- Check for updates. It’s possible that there are updates available for your computer that will fix the issue. To check for updates, go to Start > Settings > Update & Security > Windows Update and see if there are any pending updates to install.
- Try starting in Safe Mode. If you can’t seem to get past the “Please Wait” screen, try starting your computer in Safe Mode and see if that helps. To do this, press and hold the Shift key while clicking the Restart option in Start Menu. Once your computer restarts, you should see the words “Safe Mode” at the bottom left corner of your screen. From here, you can try running some basic diagnostics or troubleshooting steps to see if that fixes the issue.
- Run a virus scan. It’s possible that your computer is stuck on the “Please Wait” screen because it’s infected with malware or a virus. To run a virus scan, you can use Microsoft’s built-in Windows Defender tool or another antivirus program of your choice (such as Norton or McAfee).
- Contact Microsoft support.
How Do I Fix My Computer Stuck in Please Wait.
If your computer is stuck in the “Please Wait” screen, it means that there is a problem with one of the drivers or services that are needed to start Windows. To fix this, you need to boot into Safe Mode and then use the System Configuration tool to disable all of the startup items and non-essential services. Once you’ve done that, restart your computer and it should start up normally.
If it doesn’t, then you can try using the System Restore tool to roll back your system to a previous point where it was working correctly.
What Do I Do When Windows 10 is Stuck on Boot Loop?
If you’re stuck in a boot loop on Windows 10, it could be because of a hardware issue, a failed Windows update, or corruption during a previous attempt to upgrade Windows. If you can’t get to your settings to try and fix the problem, there are a few things you can do to try and fix it. First, try booting into Safe Mode.
To do this, press and hold the Shift key while clicking Restart in the power menu. Once your PC restarts, click Troubleshoot > Advanced options > Startup Settings > Restart. Once your PC restarts again, press 4 or F4 to enter Safe Mode.
If that doesn’t work, try opening the Command Prompt from the Advanced options menu and running the following commands: bootrec /fixmbr or bootrec /fixboot
bootrec /scanos or bootrec /rebuildbcd These commands will attempt to repair any corrupted files that could be causing the boot loop.
If all else fails, you can try performing a clean install of Windows 10. This will erase everything on your hard drive and reinstall a fresh copy of Windows 10. Be sure to back up any important files before doing this!
Windows stuck on starting windows FIX
Conclusion
If your Windows 10 computer is stuck on the ‘Please Wait’ screen during boot, there are a few things you can try to fix the issue. First, check to see if your computer is up to date by running Windows Update. If there are any updates available, install them and restart your computer.
If that doesn’t fix the problem, try running the System File Checker tool. This will scan your system for corrupt files and replace them as needed. Finally, if neither of those solutions works, you may need to perform a clean install of Windows 10.