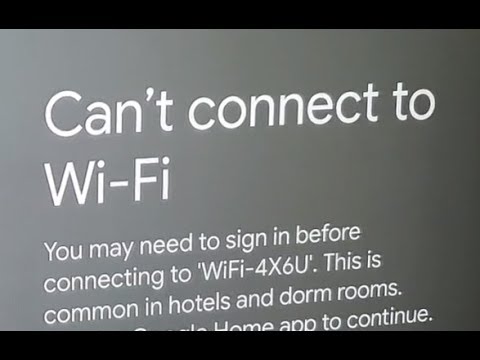If you have a Chromecast, you’re probably excited to use it. But before you can start streaming your favorite shows, you need to connect it to your Wi-Fi network. Here’s how:
First, make sure that your Chromecast and device are connected to the same Wi-Fi network. Then open the Google Home app and tap the Devices icon in the upper right corner. Next to your Chromecast, tap the menu button and then select Settings.
On the next screen, tap Wireless & networks. Now, under “Wi-Fi,” tap on your current network name and enter your password if prompted. Once you’re connected, you’re ready to start streaming!
- Check if your Chromecast and mobile device are connected to the same Wi-Fi network
- Open the Google Home app on your mobile device
- Tap the Devices button in the top right corner of the home screen
- Scroll down to find your Chromecast device and tap on it to select it
- Select “Wi-Fi” from the list of options that appears
- Enter the password for your Wi-Fi network when prompted and tap “Connect”

Credit: www.itpro.co.uk
Why Can’t I Connect My Chromecast to My Wi-Fi?
If you’re having trouble connecting your Chromecast to your Wi-Fi network, there are a few things you can try. First, make sure that your Chromecast and your mobile device, tablet, or laptop are connected to the same Wi-Fi network. If you’re not sure which Wi-Fi network your devices are connected to, open the Chromecast app and look for the name of the Wi-Fi network at the top of the screen.
Next, check to see if there is anything blocking the signal between your router and your Chromecast device. This could be something like a metal filing cabinet or a concrete wall. If you suspect that there is something blocking the signal, try moving your router and Chromecast closer together.
If you’re still having trouble connecting, restart both your router and your Chromecast device. To restart your Chromecast, press and hold the button on the back of the device for about 10 seconds. To restart your router, unplug it from power for 30 seconds and then plug it back in.
Still not working? Try these troubleshooting tips:
• Make sure that your router’s firmware is up to date.
Contact your ISP or router manufacturer for help with this.
• Check if casting from another app such as YouTube works – if it does then it may be an issue with just Chrome browser
How Do I Reset My Chromecast to a New Wi-Fi?
If you’re looking to reset your Chromecast to a new Wi-Fi network, there are a few simple steps you’ll need to follow. First, make sure that your Chromecast is powered on and connected to the TV. Then, open up the Google Home app on your mobile device and select the “Devices” tab in the top right corner.
Find your Chromecast listed under “Nearby devices” and tap on it. Scroll down and select “Forget”. Confirm that you want to forget the device by tapping “OK”.
Now, go back to the home screen of the Google Home app and select “Add Device”. Select your Chromecast from the list of available devices and follow the prompts to set it up with your new Wi-Fi network. That’s all there is to it!
How Do I Reconnect My Chromecast to a Different Wi-Fi?
If you’re trying to reconnect your Chromecast to a different Wi-Fi network than it’s currently connected to, here are the steps you’ll need to follow. First, open up the Google Home app on your mobile device and tap on the device you want to reconfigure. Next, tap the three dots in the top right corner of the screen and select “Settings.”
From there, scroll down and select “Wi-Fi,” then choose the new network you want to connect to and enter the password. Once that’s done, simply click “Connect” and your Chromecast will be good to go!
How to Change Your Chromecast to a New Wi Fi Network
Chromecast Setup
If you’re looking to get started with using a Chromecast, this guide will help walk you through the entire setup process.
First, you’ll need to make sure that you have a compatible device. Currently, Chromecast works with Android phones and tablets, iPhones and iPads, Windows laptops and Chromebooks.
If you’re not sure whether or not your device is compatible, you can check out Google’s full list of supported devices here.
Once you’ve confirmed that your device is compatible with Chromecast, it’s time to start setting things up! The first thing you’ll need to do is connect your Chromecast device to an HDMI port on your TV (or monitor).
Then, go ahead and open up the Google Home app on your phone or tablet – this is where we’ll be doing most of the work in setting up our Chromecast.
In the Google Home app, tap on the Add Device icon in the top right corner. This will bring up a list of all compatible devices that can be added – select Chromecast from this list.
You should now see a screen asking you to choose which WiFi network to connect your Chromecast too – go ahead and select yours from the list and enter in the password when prompted.
Conclusion
If you’re looking to get your Chromecast connected to Wi-Fi, there are a few things you’ll need to do. First, make sure that your Chromecast and your phone or tablet are connected to the same network. Then, open the Google Home app and tap on the device you want to set up.
Tap on the menu button in the top right corner of the screen and select “Settings.” From there, you should see an option for “Wi-Fi,” which is where you’ll be able to enter your Wi-Fi information. Once you’ve entered all of your information, tap on the “Connect” button and wait for your Chromecast to connect to Wi-Fi.