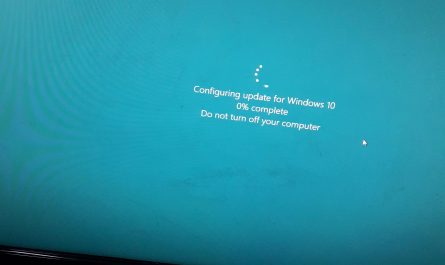If you have recently purchased a new router for your home or office, you may be wondering how to connect your HP/Brother/Canon wireless printer to the new router. The process is actually quite simple and can be done in just a few minutes.
- In order to connect your HP/Brother/Canon wireless printer to a new router, you will need to gather the following items: -the printer itself -a laptop or computer with internet access -the new router 2
- Once you have all of the necessary items, begin by unboxing and setting up the new router according to its instructions
- When the new router is configured and broadcasting a wireless signal, open your HP/Brother/Canon printer’s control panel
- Look for a menu labeled “Network” or “Wireless Settings”
- In this menu, select the option to connect your printer to a WiFi network
- When prompted, enter the SSID (or Wireless Network Name) for your home network
- If prompted for additional information, such as DHCP settings, leave these blank or set them to their default values
- Finally, enter the WiFi password that you generated earlier
- Your printer should now be successfully connected wirelessly to your new router!
How to Connect Canon Printer to New Wifi
If you’re looking to connect your Canon printer to a new wifi network, there are a few things you’ll need to do. First, make sure that your printer is turned on and connected to the same router as the computer you’re using. Next, open up the Canon Print app on your computer and click on the “Printer” tab.
From here, click on the “Add Printer” button and select your Canon printer from the list of available printers. Finally, enter in the password for your wifi network and click on the “Connect” button. That’s it!
Your Canon printer should now be connected to your new wifi network.
How Do I Connect My Wireless Brother Printer After Changing Router?
If you’ve changed your router and need to reconnect your wireless Brother printer, there are just a few steps you’ll need to follow. First, make sure that the new router is compatible with your printer – both must use 802.11g or 802.11n standards. If they’re not compatible, you won’t be able to connect wirelessly.
Once you’ve confirmed compatibility, it’s time to reconnect the printer to your network. Start by unplugging the USB cable from the back of the printer (if present). Next, open the control panel on your printer and navigate to the wireless setup menu – this will look different depending on your model of Brother printer.
Follow the prompts in the menu to scan for available networks and select yours from the list. You’ll then be prompted to enter your network password; once entered, hit ‘OK’ or ‘Connect’ and wait a minute or two for the connection to be established. That’s it!
Your Brother printer should now be successfully connected wirelessly to your new router.
How Do I Reconnect My Canon Printer After Changing My Router?
If you’ve changed your router and need to reconnect your Canon printer, there are just a few steps you’ll need to follow. First, make sure that the printer is turned on and connected to the new router via an Ethernet cable. Next, open the Canon PRINT Inkjet/SELPHY app on your smartphone or tablet and tap ‘Add Device.’
Then select ‘Printer’ and enter your printer’s model name. Once your printer has been added, tap ‘Done’ and then ‘Settings.’ From here, you can select the wireless network you want to connect to and enter the password.
Finally, tap ‘Connect.’ Your Canon printer should now be reconnected!
How Do I Connect My Wireless Hp Printer After Changing the Router?
If you’ve recently changed your router, you’ll need to reconfigure your wireless HP printer in order to connect it. Here’s a quick guide on how to do so: 1. Start by gathering the new router’s SSID (name) and password.
You’ll need this information in order to connect your printer. 2. On your printer, navigate to the wireless setup menu. This is usually done by pressing a button or accessing it through the printer’s control panel menus.
3. Select the option to reconfigure your wireless connection and enter in the new SSID and password when prompted. 4. Once you’ve entered all the necessary information, save the changes and try printing again. Your printer should now be successfully connected to your new router!

How Do I Get My Hp Printer to Recognize My New Router?
If you’re having trouble connecting your HP printer to a new router, there are a few things you can try. First, make sure that the printer is properly plugged into the router and that the power is on. Next, check to see if the router’s SSID (Service Set Identifier) is set to “broadcast.”
If it’s not, change it to “broadcast” and try reconnecting your printer. Finally, if you’re still having trouble, you may need to update your printer’s firmware. To do this, go to HP’s website and download the latest firmware for your specific printer model.
Once you’ve downloaded the firmware, follow the instructions on how to install it. After updating the firmware, try connecting your printer again and see if it works.
How to Connect Printer to WiFi Router | Convert Any Printer To WiFi Printer using Ethernet Port
Conclusion
If you need to connect your HP/Brother/Canon wireless printer to a new router, there are a few simple steps you need to follow. First, make sure that your printer is turned on and connected to the same network as your computer. Next, open the control panel on your router and find the section for wireless devices.
Add your printer to the list of devices and enter its password. Once you have saved these changes, try printing a test page from your computer to see if everything is working correctly.