If you are getting the error code 0X80072F8F – 0X20000 when trying to install Windows 10, it means that your computer is not able to connect to the Microsoft activation servers. There are a few things you can try to fix this problem. First, make sure that your computer’s date and time are set correctly.
If they are not, set them and try again. If that doesn’t work, try temporarily turning off any firewall or antivirus software you have running on your computer. If you still can’t activate Windows 10, contact Microsoft support for help.
If you’re seeing the 0x80072f8f error code when trying to update Windows 10, it typically indicates that your computer’s date and time settings are incorrect. Here’s how to fix it:
1. Open the Settings app and go to Time & language.
2. Make sure the Set time automatically option is turned on. If it isn’t, turn it on and then try updating Windows again. 3. If that doesn’t work, try setting the time and date manually.
To do that, click the Change button under Set the date and time manually. 4. Enter the correct date and time values for your location and then click the Change button. Try updating Windows again after doing this.
5. If you’re still seeing the 0x80072f8f error code, there may be something wrong with your computer’s BIOS or UEFI firmware settings. Check with your computer’s manufacturer for more information about how to update those settings.

How Do I Fix Error 0X80072F8F 0X20000?
If you’re seeing the 0x80072f8f 0x20000 error code when you try to update your Windows 10 device, it means that your computer’s date and time are not set correctly. The solution is to set the date and time on your PC to match the current date and time. Here’s how:
1. Press the Windows key + I on your keyboard to open Settings.
2. Click on Time & Language.
3. Make sure that Set time automatically is turned On under Date & time. If it’s Off, click the toggle to turn it On.
4. Make sure that Set time zone automatically is turned On under Date & time. If it’s Off, click the toggle to turn it On.
5. Check if the current Date & time match the current date and time where you are in the world (you can check this by searching for “current local time” in Google). If they don’t match, manually set them so they do match using the drop-down menus under Change date and Change time respectively..
How Do I Fix Error Code 0X80072F8F?
When you see the error code 0x80072f8f on your Windows 10 computer, it means that there is a problem with your Microsoft account. This can happen for a number of reasons, but the most common reason is that your account has been suspended or blocked by Microsoft.
If you think this might be the case, you can try to log into your account using a different browser or device.
If that doesn’t work, then you’ll need to contact Microsoft support to get help resolving the issue.
If you’re not sure what’s causing the error, there are a few things you can try to fix it yourself:
1. Make sure your date and time settings are correct.
The error can occur if these settings are off by even a few minutes. To check and change your date and time settings in Windows 10, go to Start > Settings > Time & Language > Date & time.
2. Check for updates to Windows 10 and install any that are available.
Sometimes an update will include fixes for common problems like this one. To check for updates in Windows 10, go to Start > Settings > Update & security > Windows Update and click “Check for updates.”
3. Try signing in with a different Microsoft account.
If you have more than one Microsoft account, try signing in with a different one to see if that fixes the problem.
4.. Temporarily disable any firewall or antivirus software you have running on your computer and try signing in again .
These programs can sometimes block access to certain websites or services , including Microsoft accounts . If disabling them allows you to sign in successfully , then you’ll need t o figure out how t o add an exception f orMicrosoftaccounts i n order t o re-enable them .
How Do I Fix Windows Media Creation Tool?
If you’re having trouble running the Windows Media Creation Tool, there are a few things you can try to get it up and running again.
First, make sure that you have all of the latest updates installed for your operating system. The Media Creation Tool requires the latest updates in order to run properly.
Next, try restarting your computer and then running the tool again. Sometimes a simple reboot can fix any lingering issues that might be preventing the tool from working correctly.
If those two solutions don’t work, you can try uninstalling and then reinstalling the Media Creation Tool.
To do this, go to Control Panel > Programs > Uninstall a Program and scroll down until you find the entry for “Windows USB/DVD Download Tool”. Click on it and select “Uninstall”.
Once it’s been uninstalled, go to Microsoft’s website and download the latest version of the tool.
Run through the installation process and then try using it again. It should now work without any problems.
Can I Activate Windows 7 Error Code 0X80072F8F?
If you see the Windows 7 error code 0x80072f8f, it means that your computer’s date and time are not set correctly. This can happen if your computer’s BIOS is not set to the current date and time, or if your computer is not connected to the Internet.
To fix this problem, you’ll need to set your computer’s date and time to the current date and time.
To do this, you can either use the Date and Time control panel in Windows, or you can use the following steps:
1) Open the Control Panel.
2) Click on Clock, Language, and Region.
3) Click on Date and Time.
4) Click on Change date and time.
5) Set the current date and time, then click OK.
6) Close the Control Panel window.
Windows Media Creation Tool Error Code 0X80072F8F 0X20000 Fixed
Error Code 0X80072F8F Windows 7
If you’re seeing the 0x80072f8f error code in Windows 7, it means that your computer’s date and time are incorrect. This can happen if your clock is set to the wrong time zone, or if there’s a problem with your computer’s CMOS battery.
To fix the 0x80072f8f error, simply set your computer’s date and time to the correct values.
You can do this by opening the Date and Time control panel, or by running the “date” and “time” commands at a command prompt. Once your computer’s date and time are correct, try activating Windows again.
If you’re still seeing the 0x80072f8f error after setting your clock, it’s possible that your CMOS battery is failing.
This will require some troubleshooting to figure out, but you may be able to fix it by replacing the CMOS battery on your motherboard.
Conclusion
If you’re seeing the 0x80072f8f error code when you try to update your Windows 10 device, it means that your device can’t connect to Microsoft’s update servers. This can be caused by a number of things, including:
-Your internet connection is not working properly
-The Microsoft update servers are down or experiencing high traffic
-There’s a problem with your Windows 10 installation that is preventing updates from being downloaded and installed correctly.
To fix the 0x80072f8f error, you need to first make sure that your internet connection is working properly.
If it is, then you need to check if the Microsoft update servers are up and running. If they’re not, there’s not much you can do but wait until they are.
If the Microsoft update servers are up and running but you’re still seeing the 0x80072f8f error code, it means there’s a problem with your Windows 10 installation.
To fix this, you’ll need to use the Media Creation Tool to create a bootable USB drive or DVD and reinstall Windows 10 from scratch.

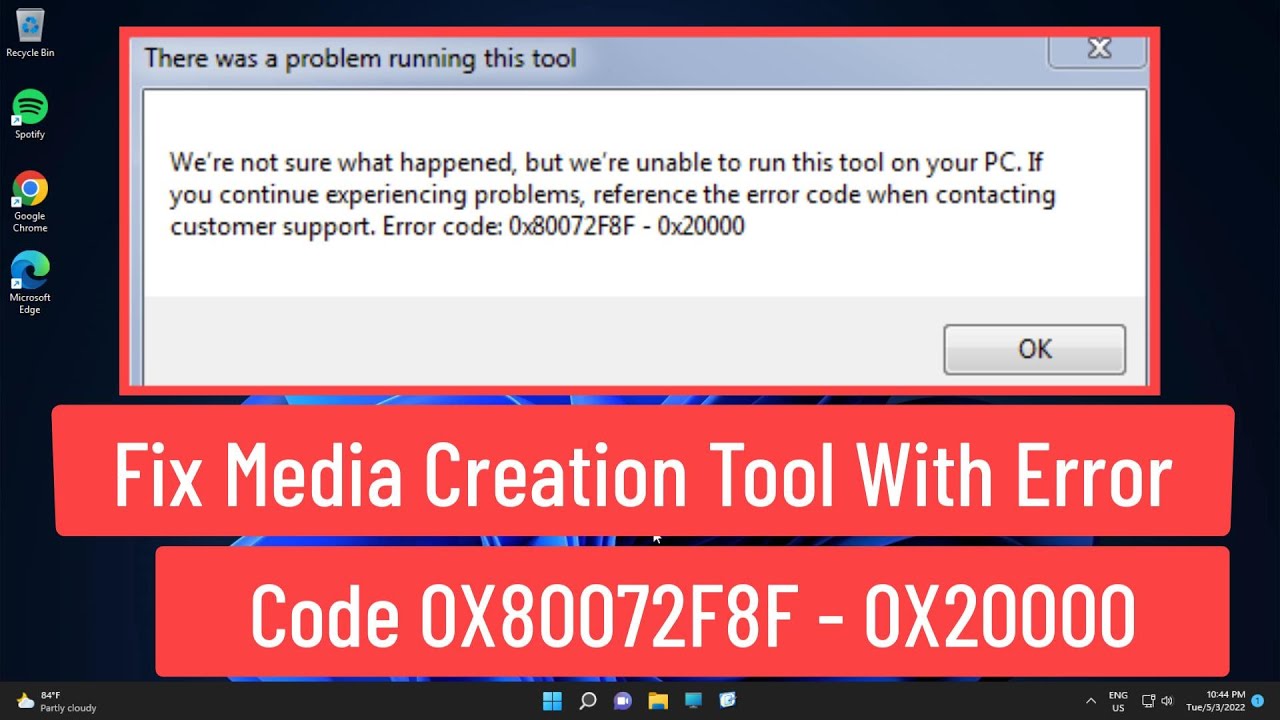

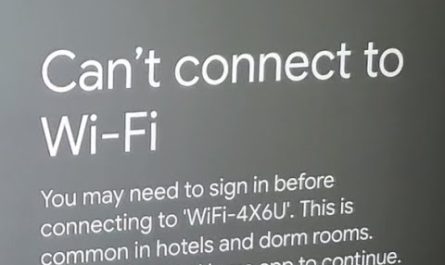
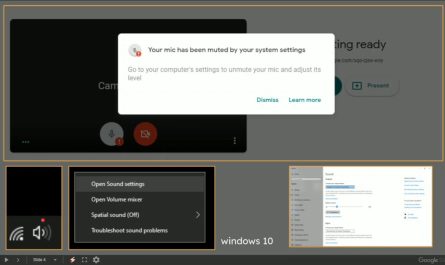

Great job, this works for mine.